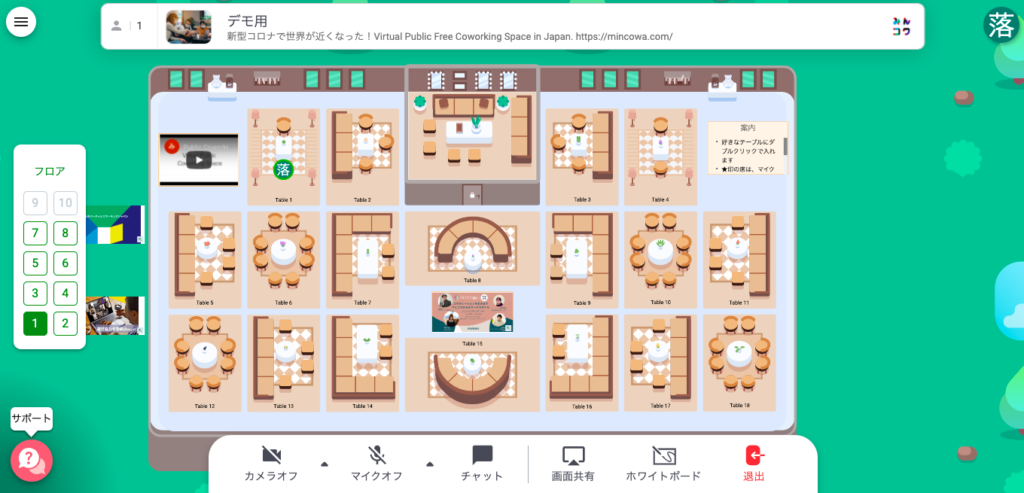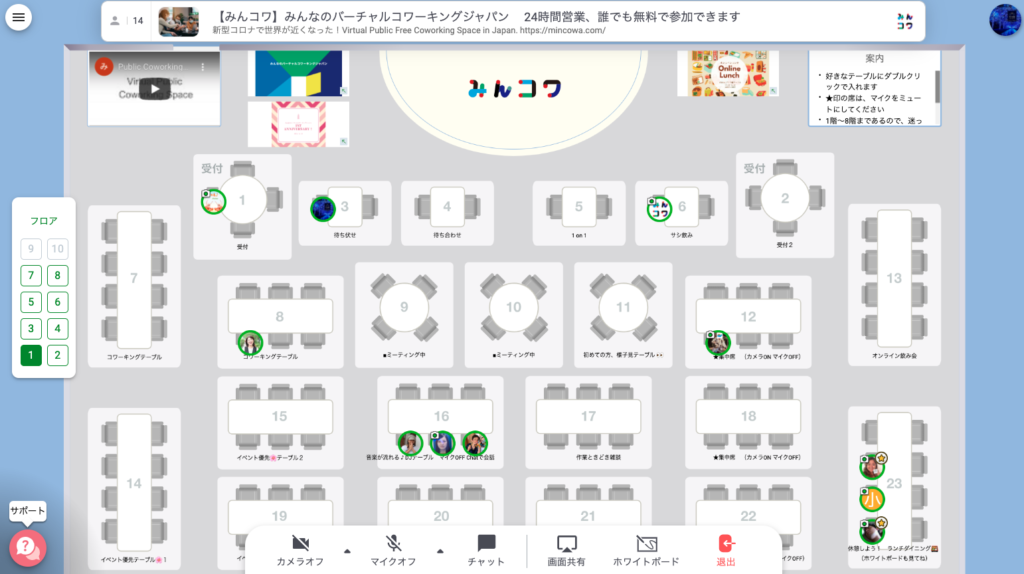緊急事態宣言の最中、2020年4月から3年半に渡り利用していたRemoを解約し、国産のOasis(オアシス)に乗り換えました。みんコワ及びatusは、エクステンシブル社が運営するOasisに完全移行しました。
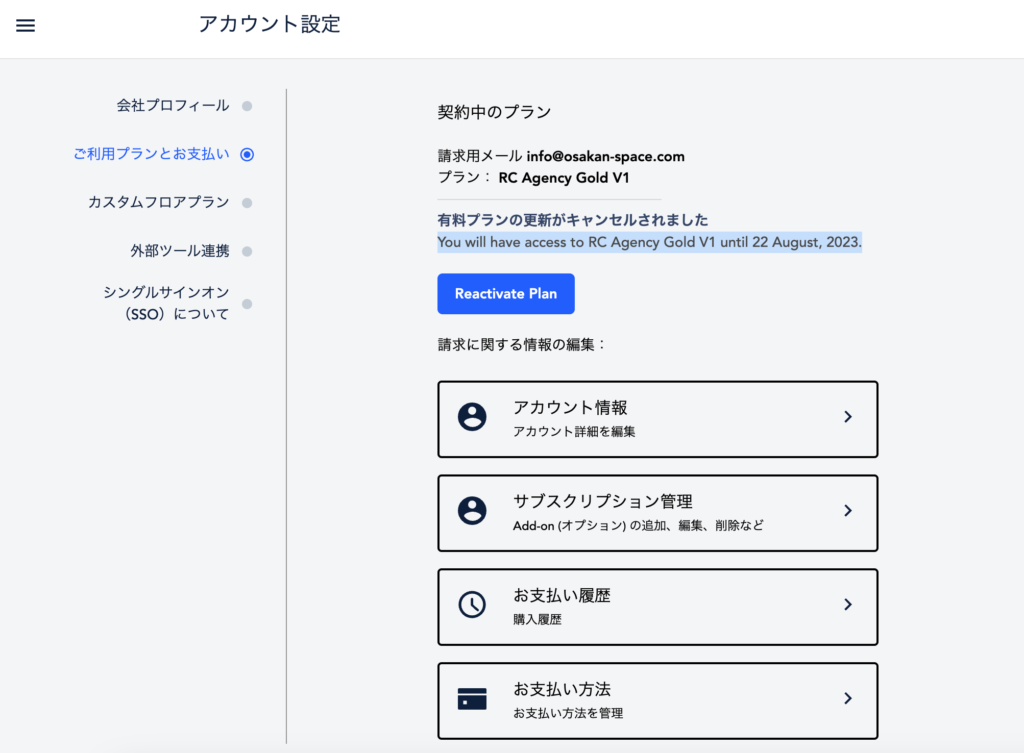
45分まで無料で使えるプランが登場。単発のイベントは400ドル(+@4ドル)のKEYNOTEプラン、年次イベントだと月270ドル(+@1.8ドル)など、サービスが登場した頃と比べてずいぶんプランが変わりました。バーチャルオフィスプランは月680ドルですが、1日5時間の時間制限が、8時間にすると1,560ドル、無制限は別途見積です。
Remoの読み方は「リモ」です。リモート(remote)のリモと解釈すると覚えやすいです。
Table of Contents
Remo(リモ)ってなに?
Remoにログインするとバーチャル上のフロアに、テーブル席とソファ席が並んでいます。
各テーブルに最大8人まで座れて、同じ席に座っている人とだけビデオ通話ができます。他の席で何を話しているかはわかりません。
最大の特徴は、参加者が自由に席を移動できること。今までなかった新しいユーザー体験であり、Remoの一番おもしろいところです。新しい感覚のUIとUXが、人を魅了しています。
下記の画像がイベントの例です。フロアのデザインやテーブル・席数はイベントごとに異なります。
サービス名「Remo Conference」の通りカンファレンスを向けに作られていて、プレゼン機能を使ってイベントに参加している全員に向けて基調講演やセミナーを行ったあとに、席にわかれてディスカッションしたり、懇親会を開催したり、とリアルなイベントに近い運用ができます。
Remoには「会話モード」と「プレゼンテーションモード」の2種類があります。主催者側でプレゼンテーションが選択されているときは、ゲスト同士は話すことができず、強制的にプレゼンテーションモードへ移行します。(詳しくはこちら)
2分動画パッと解説!Remoの初期設定の流れ(2021年4月最新版)
初期設定の流れを動画にしました。
英語が苦手な方は、Remo上では基本的に緑のボタンが「Yes」だと覚えてください。緑のボタン押してもパソコンは壊れませんので、安心してください。
初めて使う場合の操作方法
主催者から共有されたイベントURLにアクセスします
Remoはブラウザ上からアクセスできます。アプリのインストールは必要はありません。イベントのアドレス(例:https://live.remo.co/e/coworking )がまだ共有されていなければ、24時間試せるみんなのバーチャルコワーキング を使ってテストしてみてください。
[推奨環境] [推奨環境] MacOS、Windows: Chrome, Firefox (推奨環境の詳細は公式サイトの「Remo 利用推奨環境: デバイス (端末) や ブラウザ について」をご覧ください)
Remo対応ブラウザの一覧
下記のブラウザがRemoに対応しているので、あなたが使うブラウザがあるか確認してみましょう。

自分のパソコンやスマホのバージョンがわからない、調べるのが面倒という人もいますよね。こちらのページで自動でシステムチェックすることができます。
「ログインして参加する」をクリックします(このイベントに参加するという意味です)
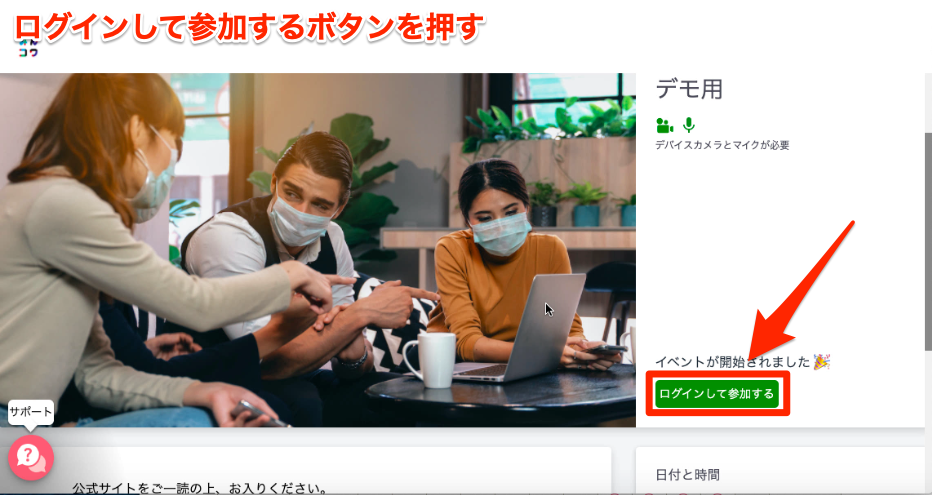
メールアドレスを入力して、「次へ(緑のボタン)」を押します
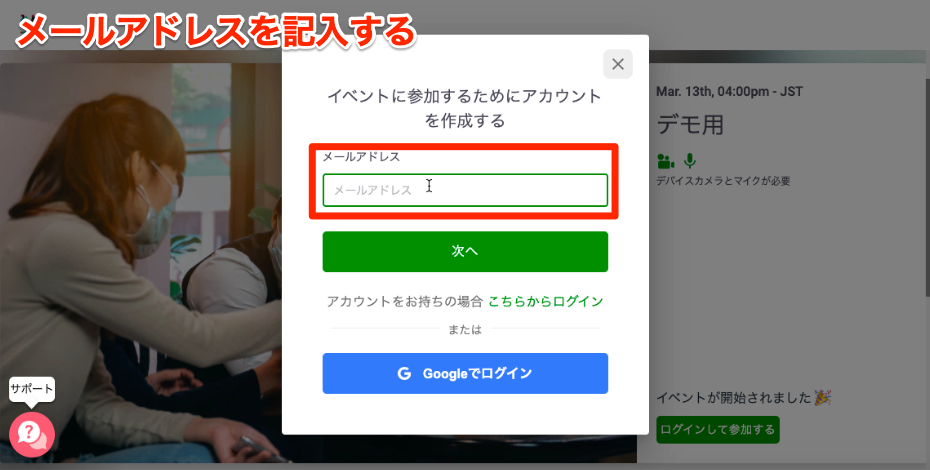
氏名と任意のバスワードを入力して、「イベントに参加する(緑のボタン)」を押します
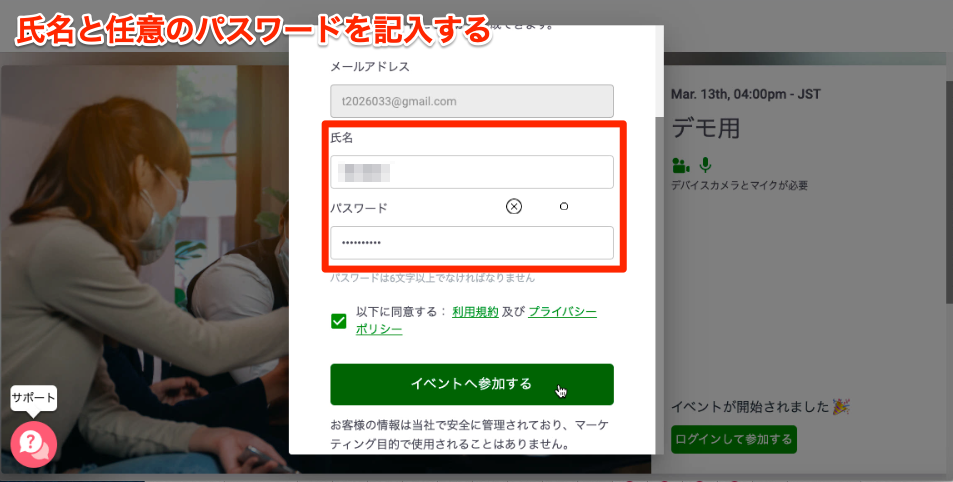
参加するイベントにもよりますが、交流できそうなイベントであれば、名前の登録は、「ニックネーム@ひと言」がおすすめです。例えば、「おおさき@大阪でコワーキングスペースやってます」「大崎@たこ焼きとホタテ貝柱とちくわが好きです」など
利用規約およびプライバシーポリシーに同意する
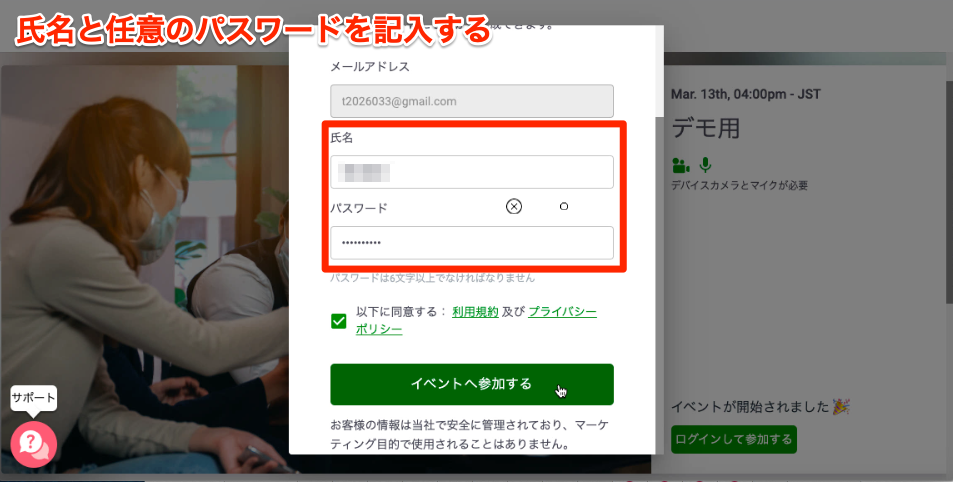
Remoの初期設定に進みます
使い方の説明がはじまります。「次へ」という緑のボタンをクリックすると説明がつづいていきます。
イベントに入るとランダムでテーブルに着席します
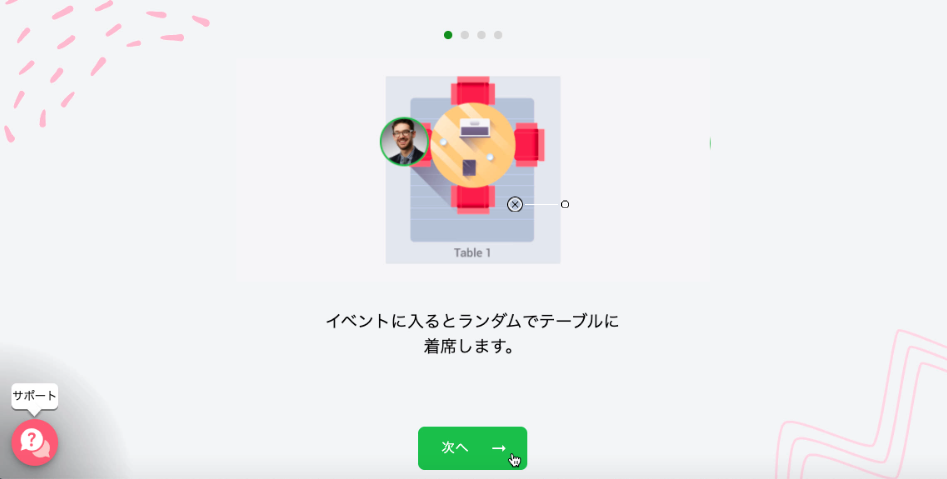
任意のテーブルをダブルクリックして自由に移動することができます
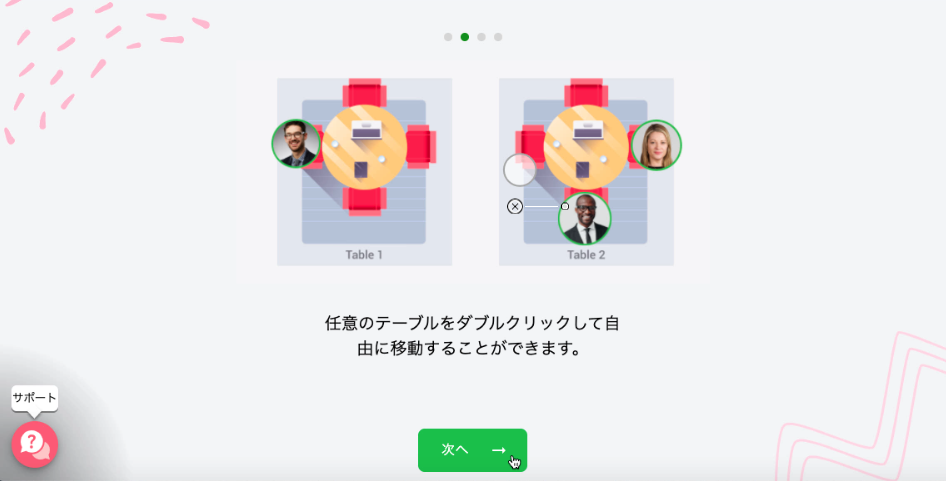
マイクとカメラをONにして交流を始めよう
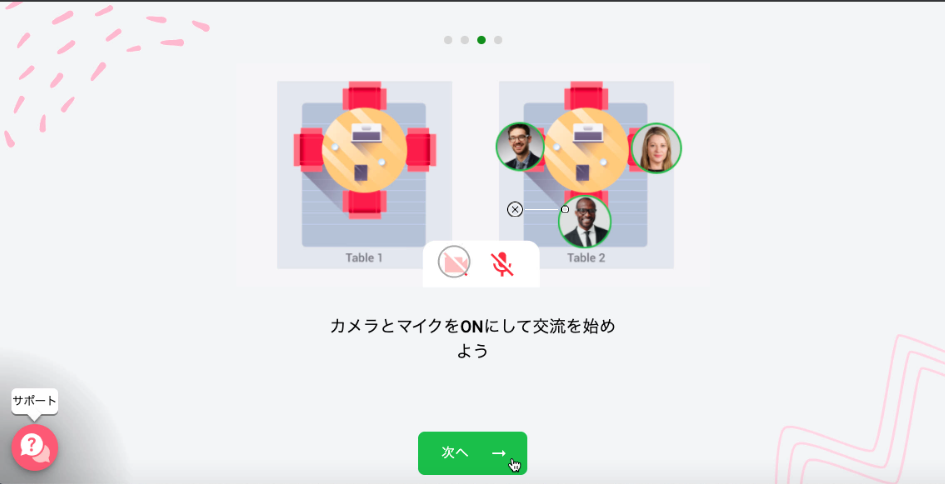
プロフィールを設定しましょう。設定は数分で完了します(後から変えられます)
プロフィールを設定します。アイコンや会社名、職業などを入力します。(プロフィールは後からでも変更可能)
プロフィールは任意です。記入項目はあとから変更することができます。
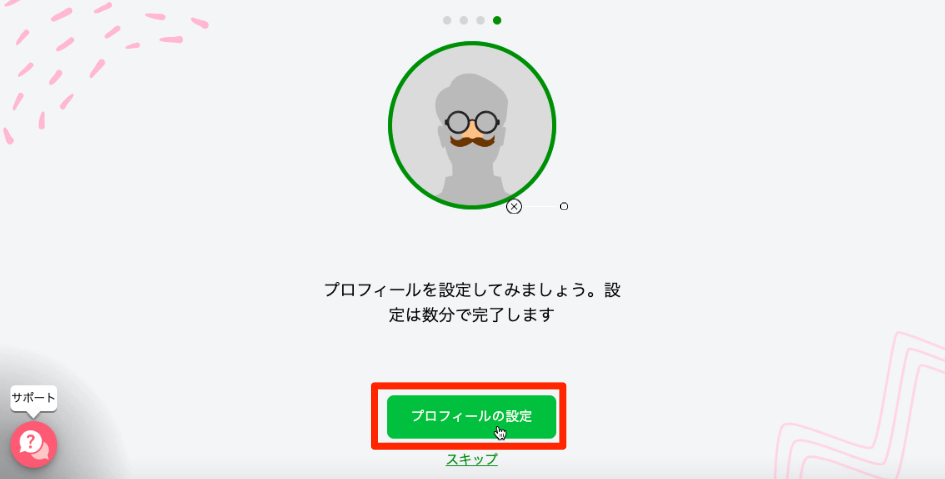
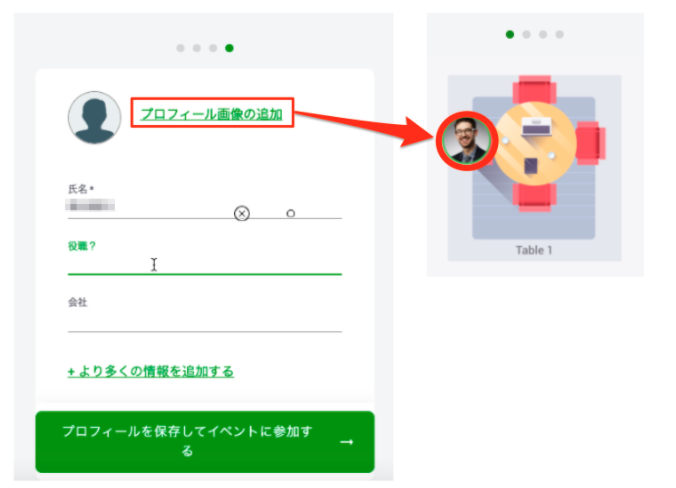
「プロフィール画像の追加」を押すと、Remoのテーブルに着席するときに表示されるアイコンを設定することができます。
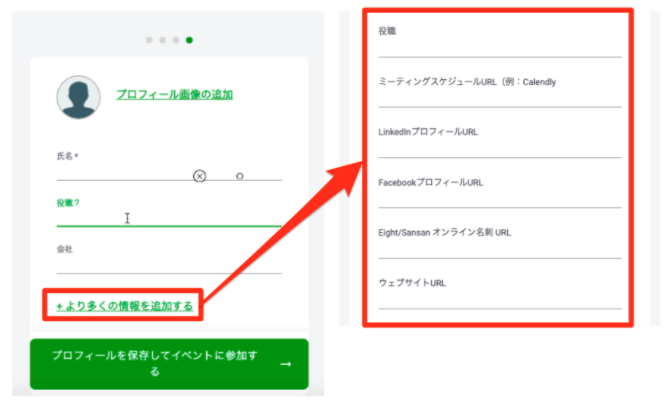
また「より多くの情報を追加する」を押すと、ミーティングスケジュールURL、LinkedInプやFacebookプロフィールURL、Eight/Sansan オンライン名刺 URL、自社・個人のウェブサイトURLなども追加することができます。
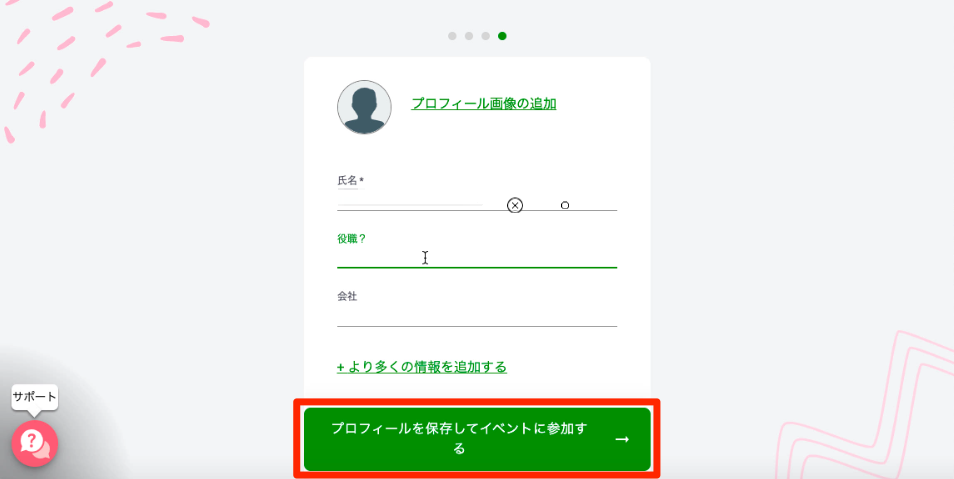
プロフィールがつくれたら、「プロフィールを保存してイベントに参加する」(緑ボタン)を押してください。
マイクとカメラへのアクセスを許可してください
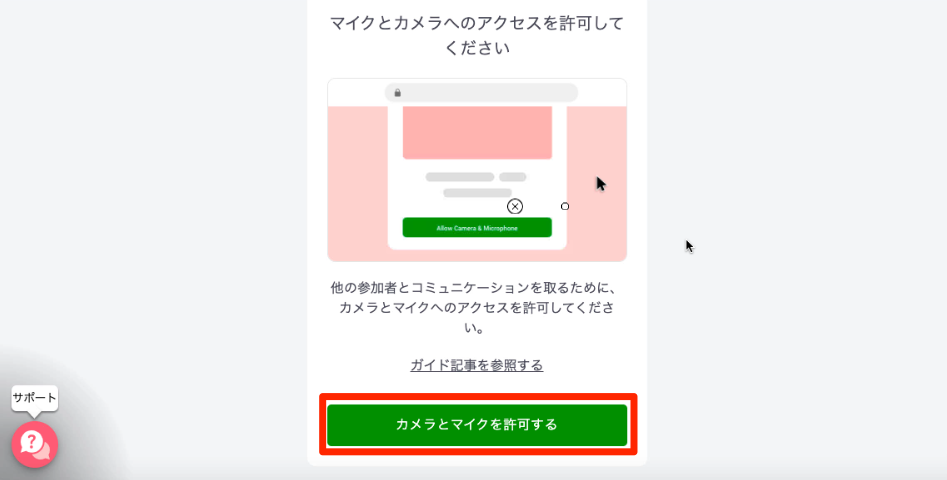
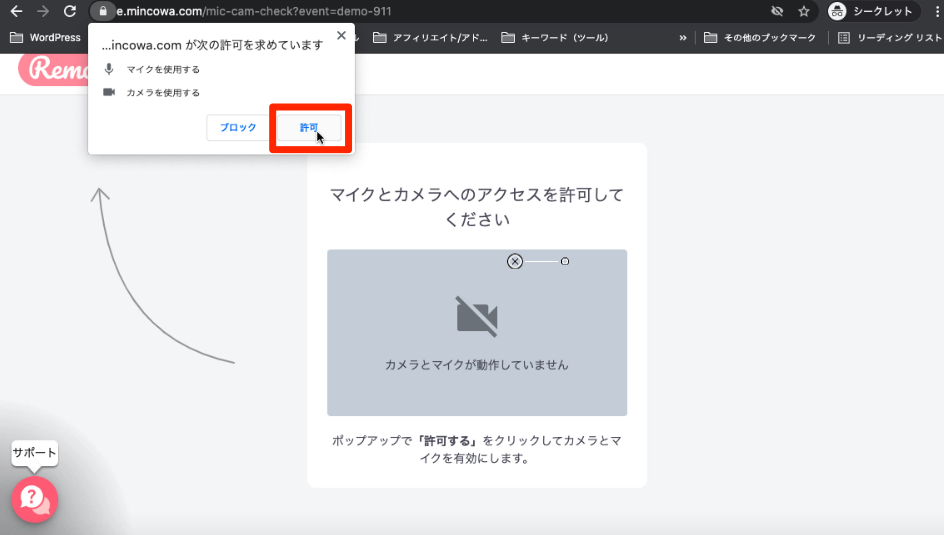
システムチェック(カメラ、マイク、スピーカーのチェック)
あなたが使用している端末(PC、スマホ)が、Remoに対応しているかを確認することができます。
「詳細を確認する」を押すと、通信環境やブラウザのバージョンが対応しているかの結果を見ることができます。
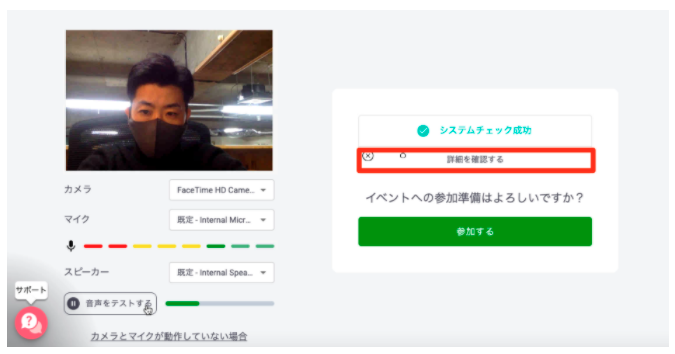
マイクとカメラが動作しなかった場合
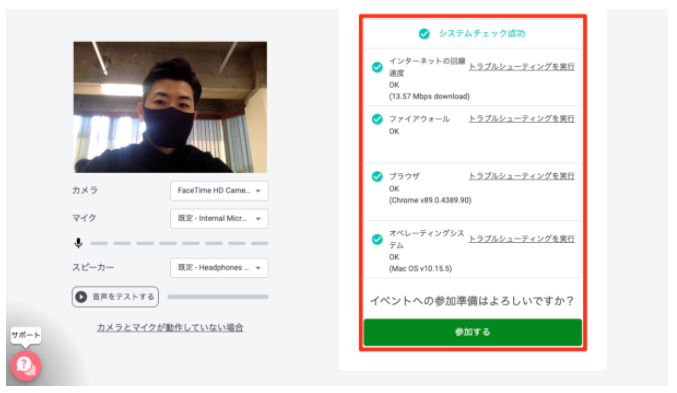
うまくいかないときは、「カメラとマイクが動作していない場合」ボタンを押しください。原因を特定し、解決することができます。
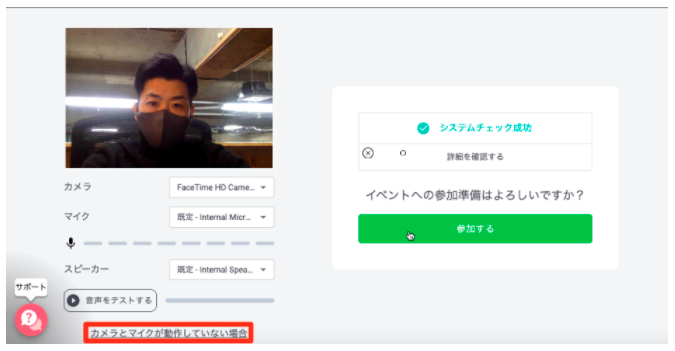
マイクが音を拾っているかチェックしてください
「マイクが効いているか心配」な人は、パソコンに向かって実際に声を出してみて、マイクのメーターが反応するか確認してみてください。
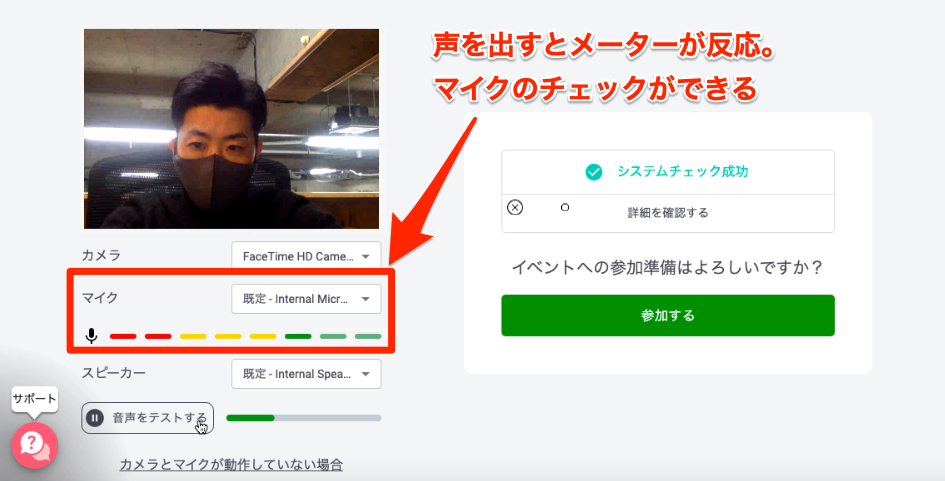
スピーカーから音が聞こえるかチェックしてください
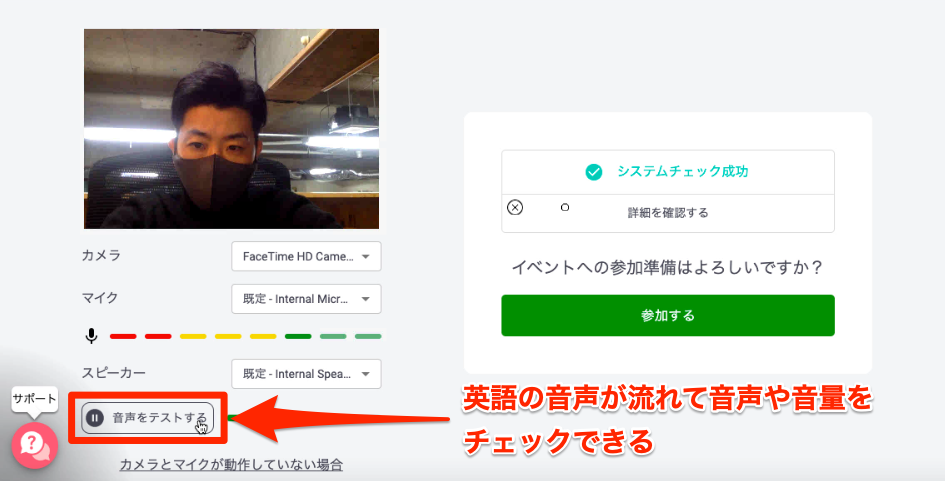
カメラ、マイク、スピーカーを変更することができます(▼を押して変更)
上記のチェックでマイク、カメラ、スピーカーが正常に動いていないと思ったら、▼マークを押すと変更できるので、ためしてみてください。
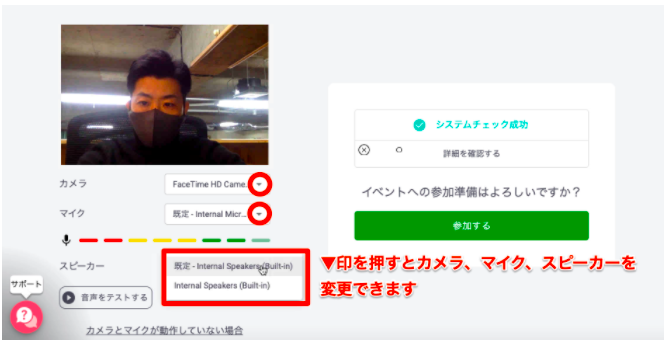
「参加する」(緑ボタン)を押して、イベントに参加
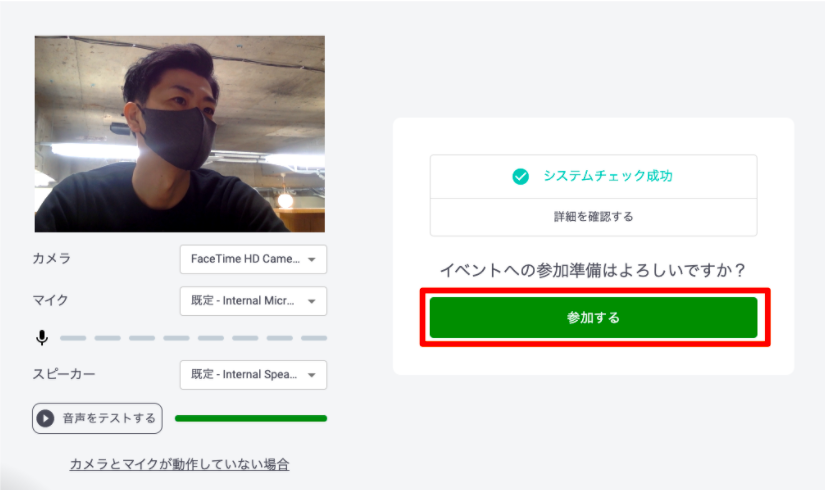
主催者からのメッセージが表示される場合があります
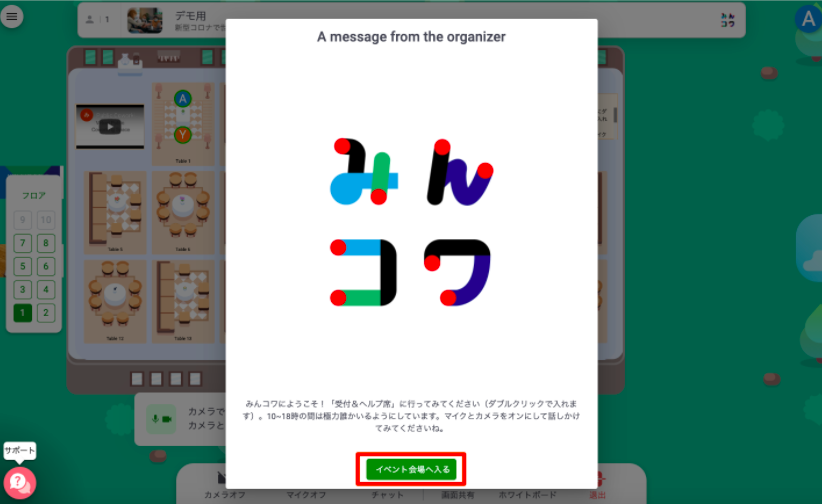
「イベント会場へ入る」ボタンを押すと、主催者からのメッセージが届いている場合があります。イベントごとの参加の流れが書いてあることもあるので、一度目を通してから「イベント会場へ入る」(緑のボタン)を押すようにしてくださいね。
ようこそRemoの世界へ。マイクとカメラをONにして、テーブルを移動してみましょう!
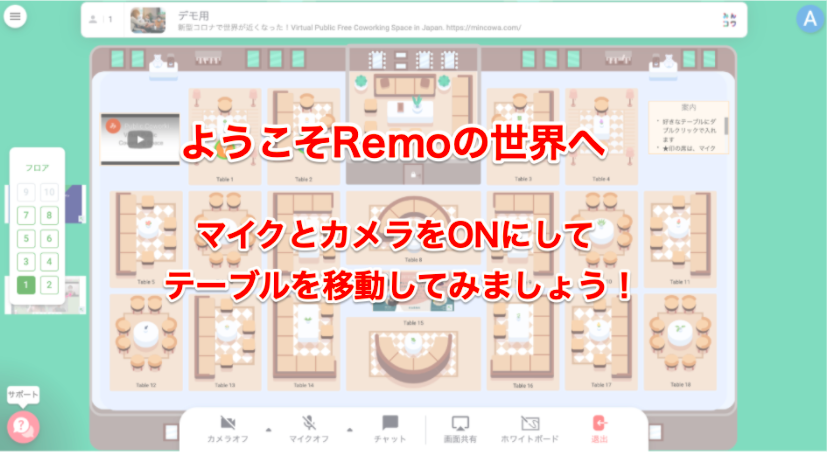
自動的にどこかの席に着席した状態からはじまります。中央の一番左上から順にひとりしかいない席に着席するような気がしていますが、詳しくはわかりません。
イベントによっては受付席を用意していることもあるので、受付と書いている席があればそこに行ってください、もしなければ、まずは誰もいない席に行って、Remoの挙動を確認してみましょう。
挙動に問題がなければ誰かいる席へ移動しましょう。
最初に画面の下側にあるメニューバーをみて、カメラとマイクがオンになっているか確認をしてください。※オンになっていたら画面内にあなたの顔が写ります。
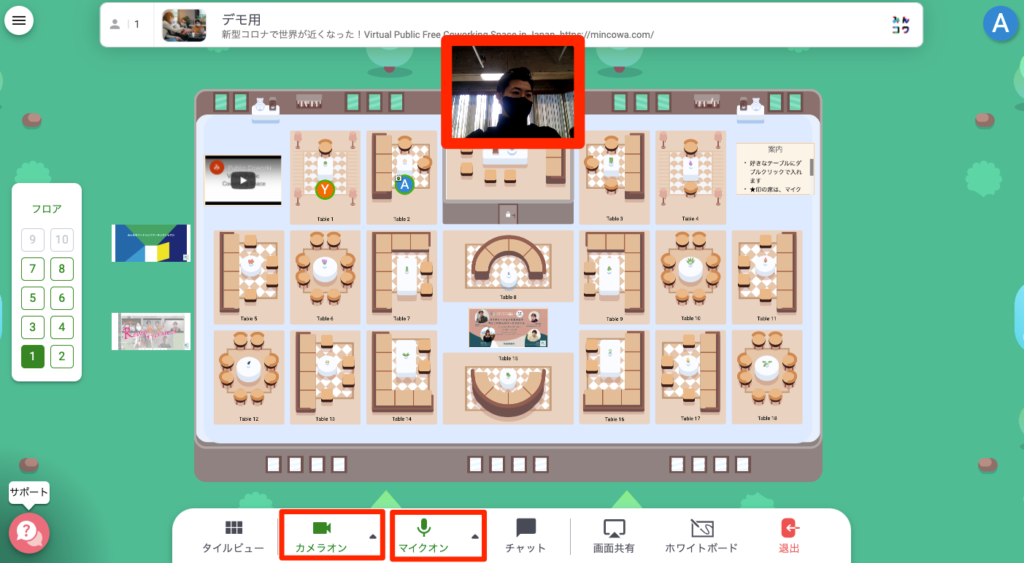
問題なければテーブルをダブルクリックして席を移動してみてください。
セミナーがある場合、着席しているだけで自動的にはじまります。
これから主催・運営者Remoを活用したい。あるいは主催者からURLは届いていないけど、Remoを見てみたい。そんな方は「みんなのバーチャルコワーキング」にお越しください。どなたでも24時間無料で、RemoのConferenceを体験いただけます。
Remoの使い方説明
イベントに参加すると、バーチャル上のテーブルに座っています。
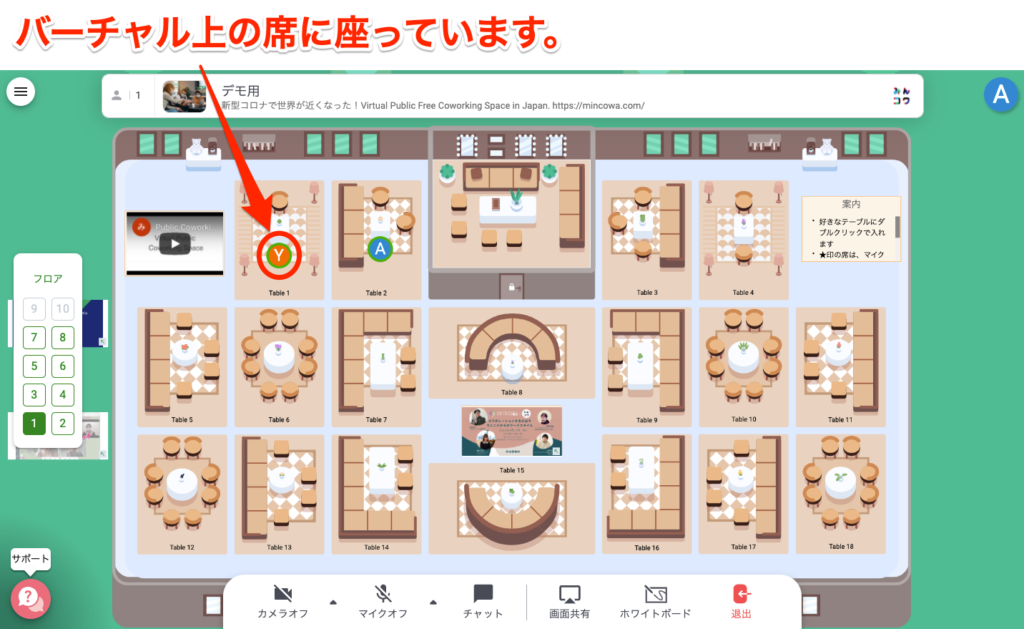
行きたいテーブルをダブルクリックすると移動できます。
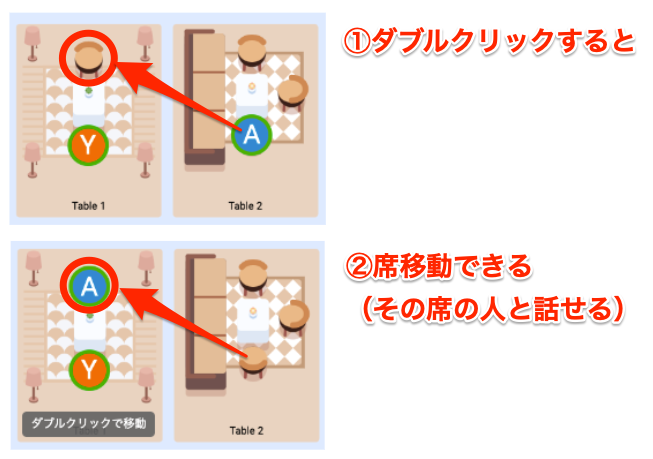
画面下部のメニューからカメラとマイクのオンオフを切り替えます
カメラオン・マイクオフと書かれたアイコンを押すだけで、カメラオフ・マイクオフとなります。
あなたがオフにしても、同じテーブルにいて、カメラオン・マイクオンにしている人の顔や会話を聞くことはできます。
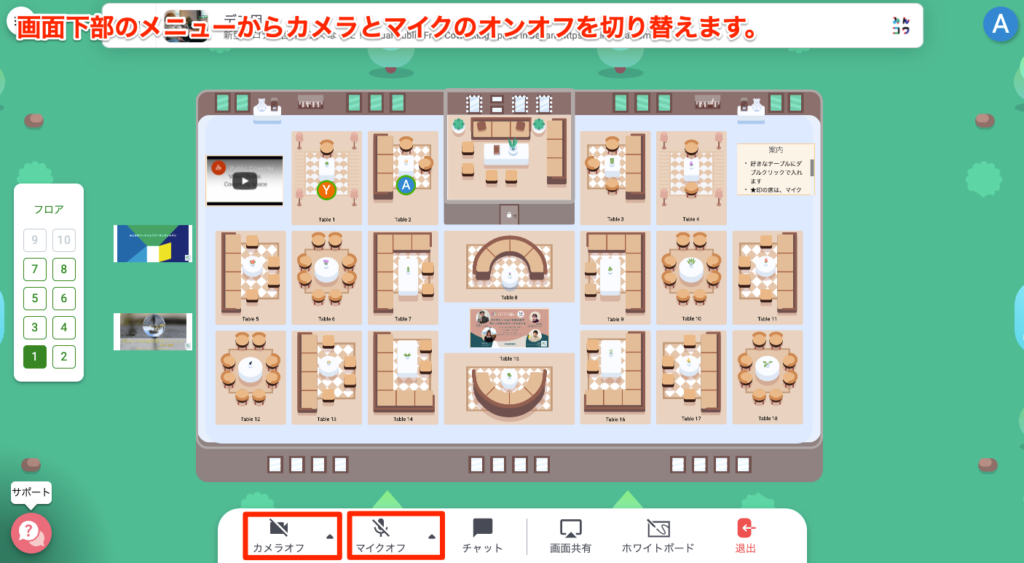
同じテーブルにいる人がスクリーンの上部に表示されます
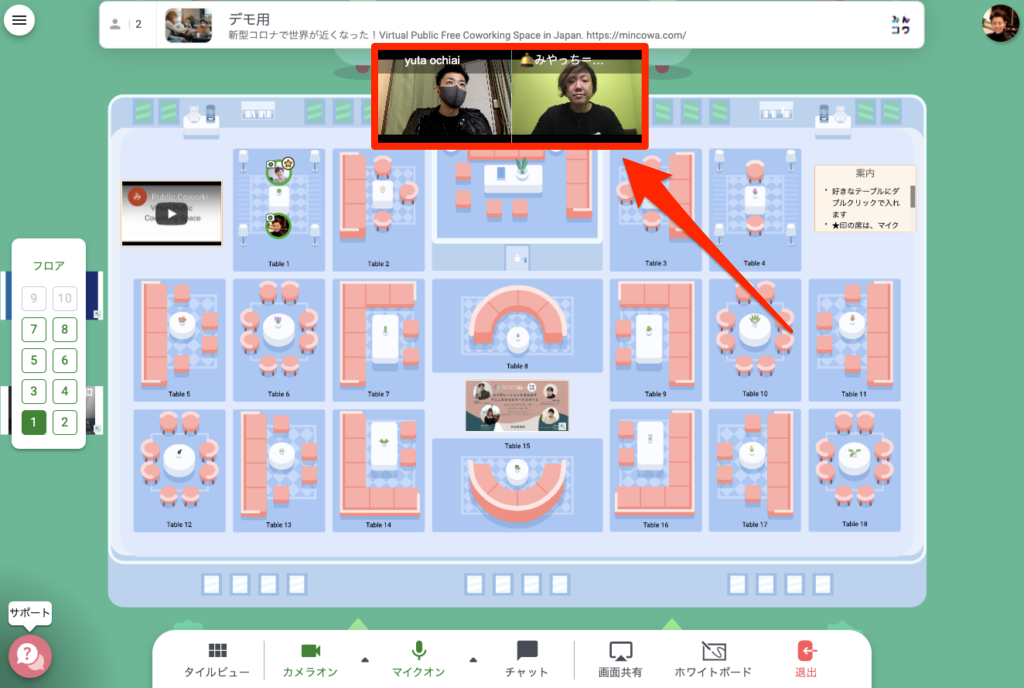
公開チャットや個別チャット機能があります
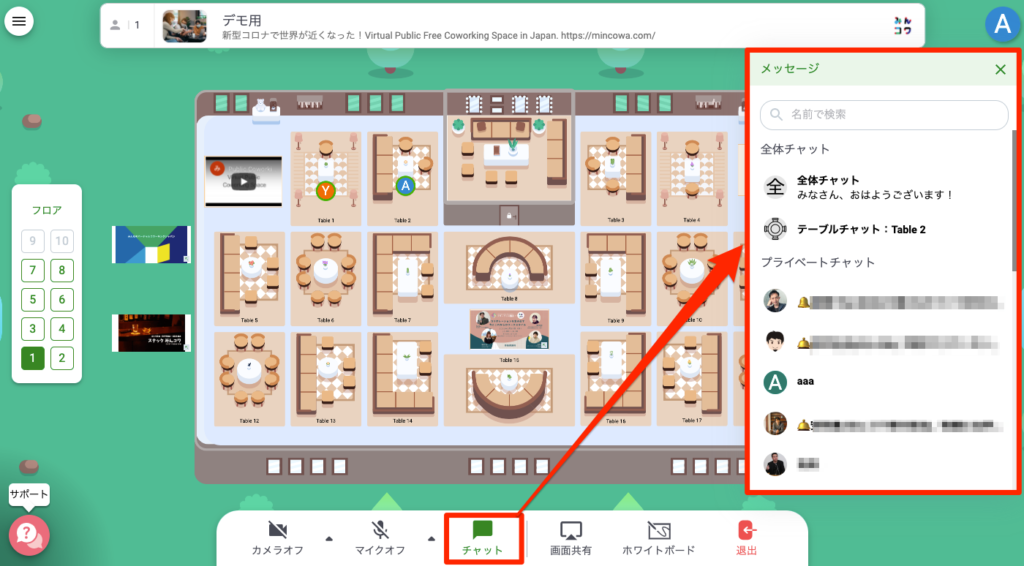
チャットは右上の「×」印で消すことができます
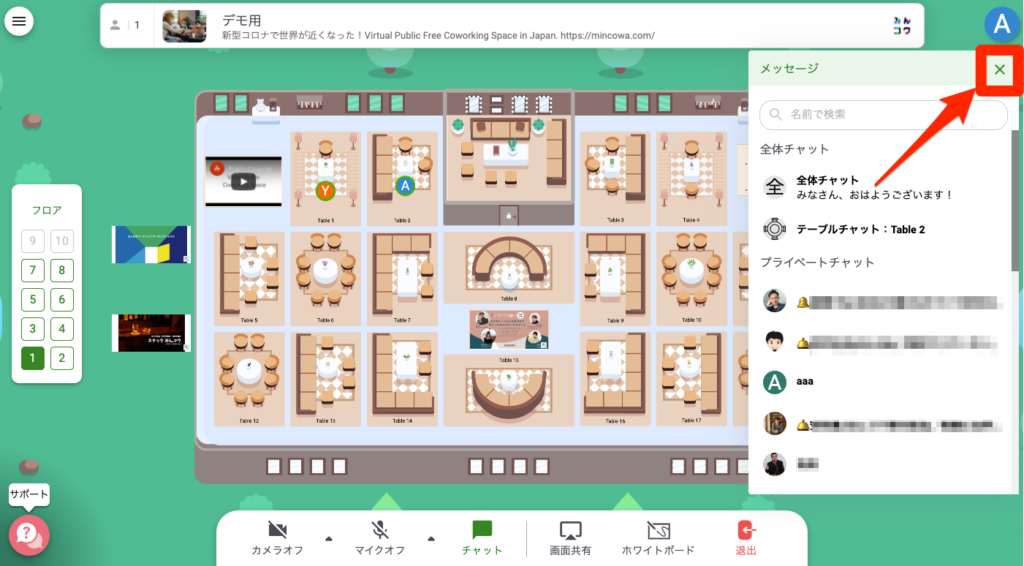
誰かのアイコンをクリックするとプロフィールが表示されます
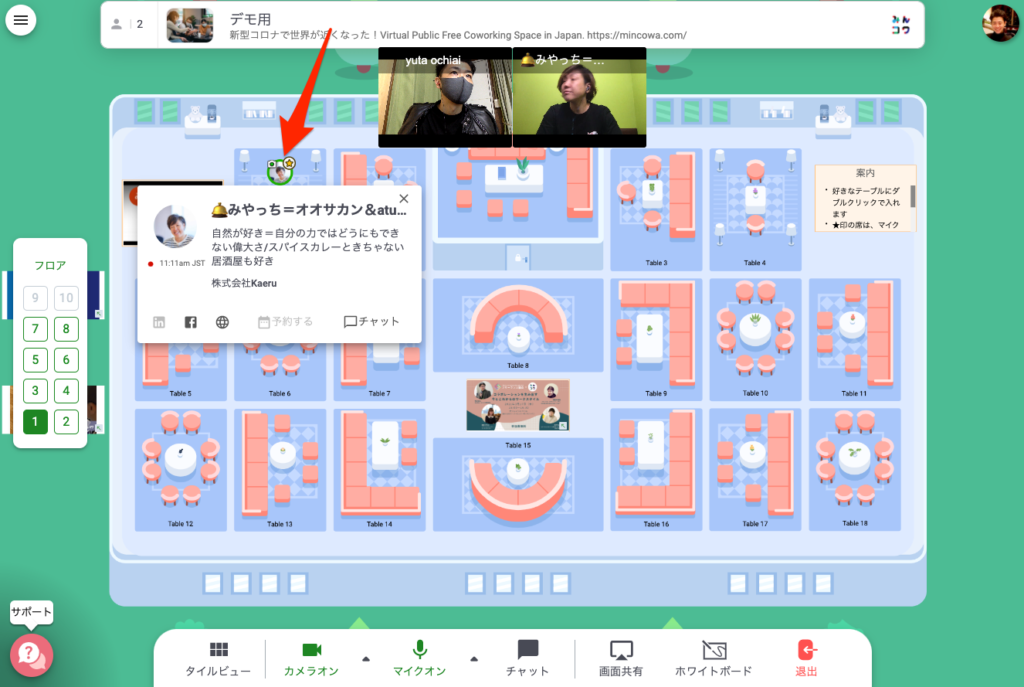
プロフィールを編集する方法
Remoはアイコンだけが席に表示されているので、どんな人か変わりません。プロフィール画像を設定して、名前は会話のきっかけになるようなひと言をつけるのがおすすめです。
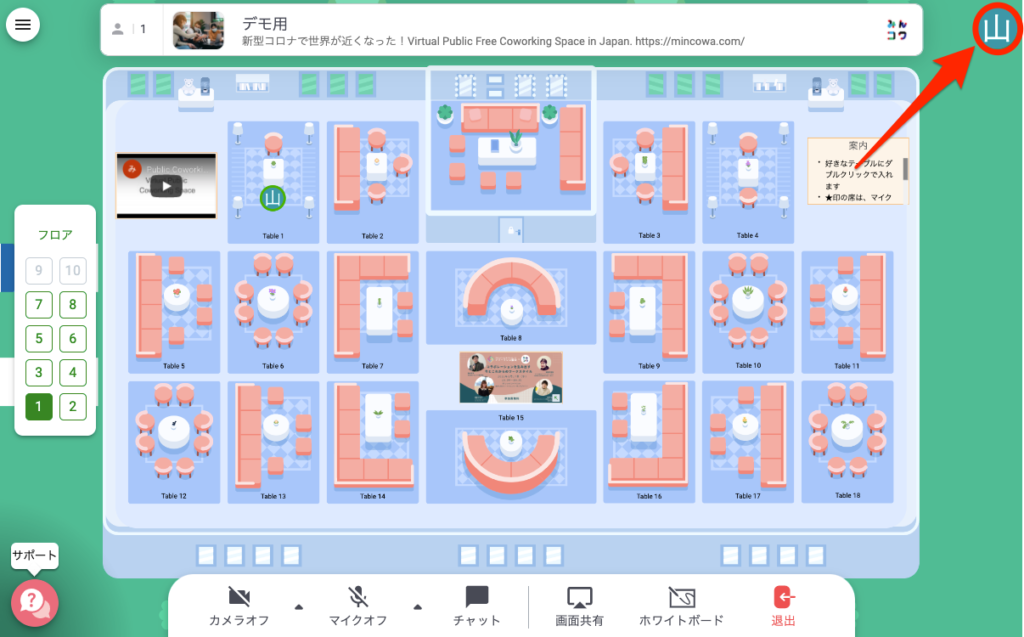
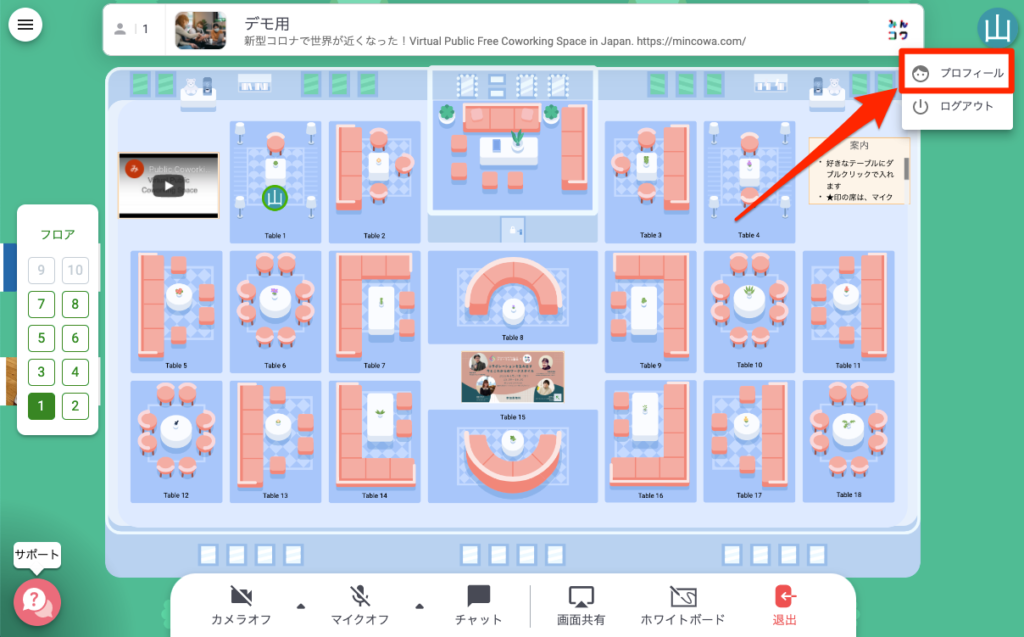
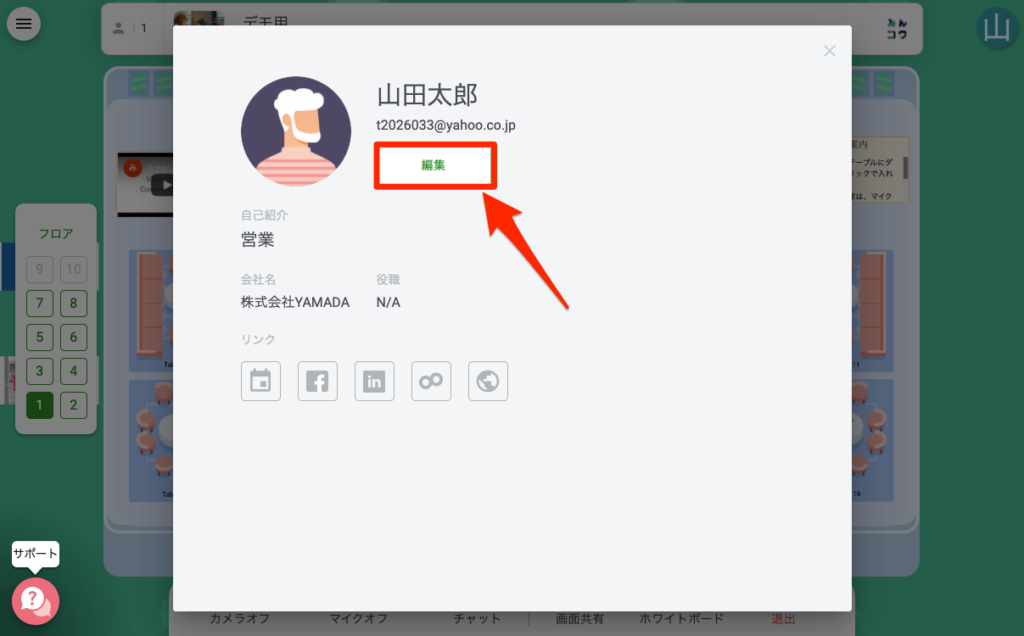
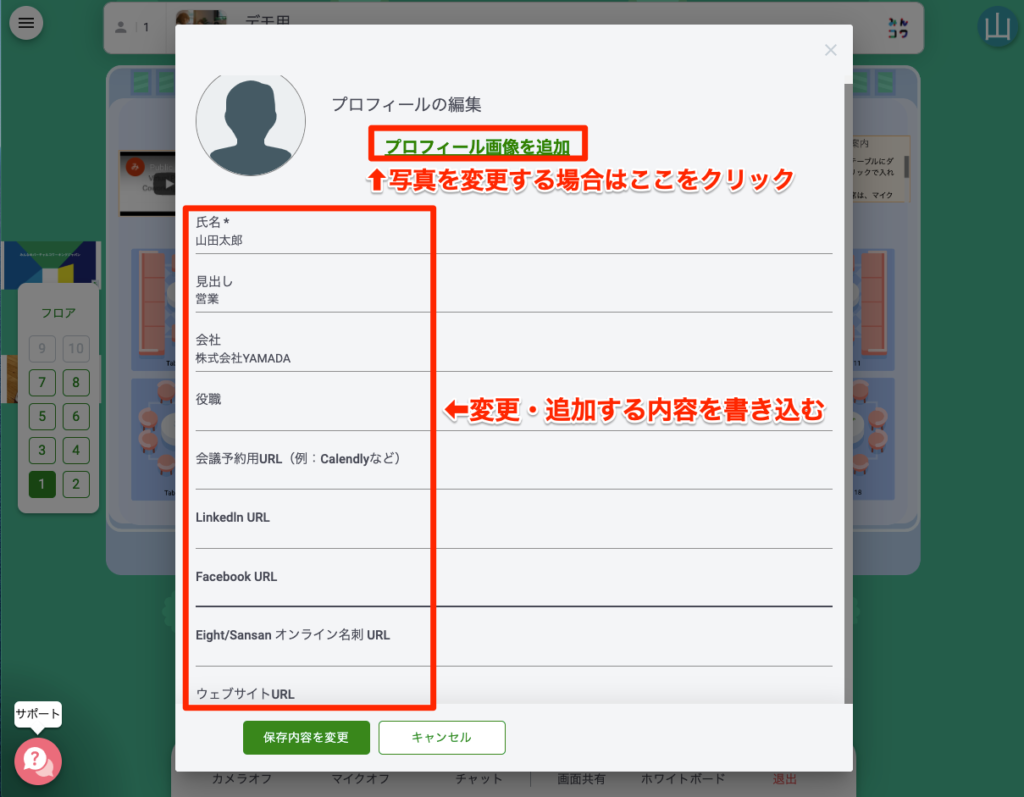
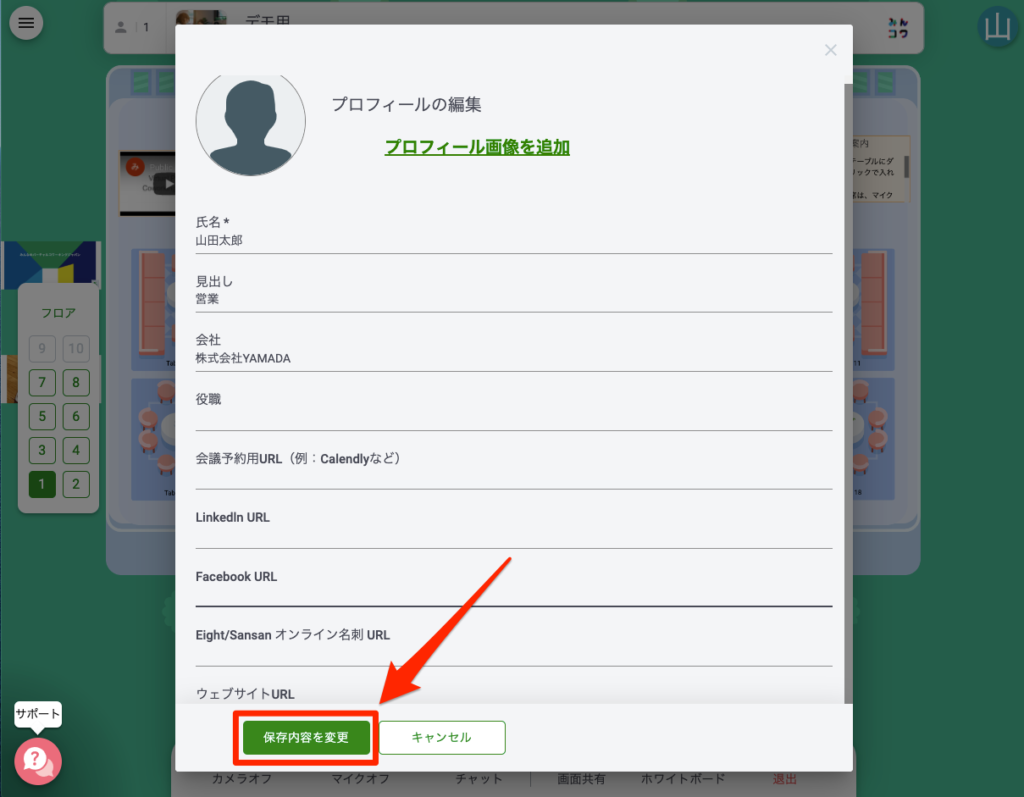
誰かのアイコンをクリックするとプロフィールが表示されます
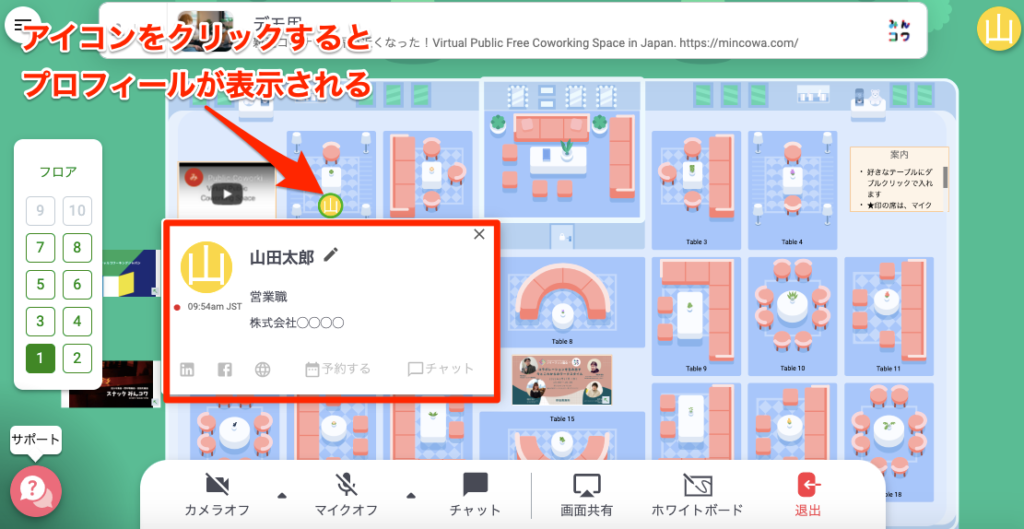
Remo画面紹介
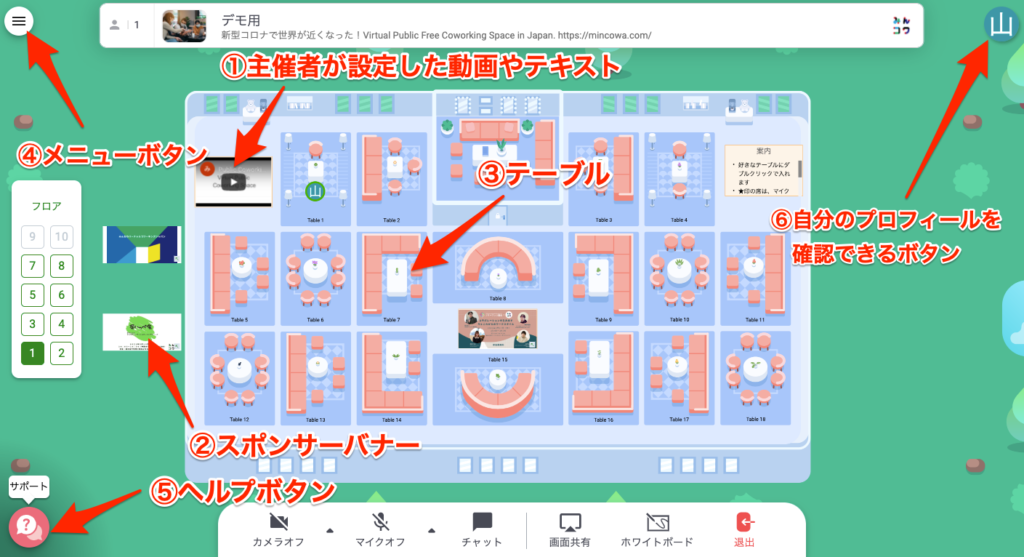
①主催者が設定した動画やテキスト
→動画の場合は再生ボタンを、テキストの場合はマウスを上に乗せると詳細を見ることができます。
②スポンサーバナー
→クリックすると詳細を見ることができます
③テーブル
→1フロアに19テーブル存在しています。各テーブル6人まで座れます。(主催者のプランによっては4人)
④メニューボタン
→サウンド設定や、カメラ設定などの画面へと続くメニューを開くことができます
⑤ヘルプボタン
→Remoの使い方Q&Aが載っていたり、お問い合わせできたりするフォームです。基本英語ですが、日本語で問い合わせても返ってくることがあります。
⑥自分のプロフィールを確認できるボタン
→編集もできます
各アイコンの紹介
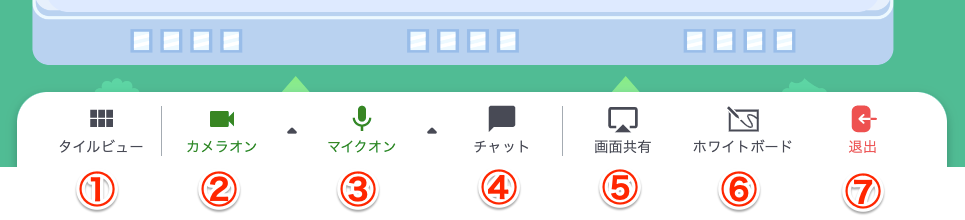
① タイルビュー:ビデオ画面を大きくする
② カメラのオン/オフ
(▲マークを押すとカメラの選択ができる)
③ マイクのオン/オフ
(▲マークを押すとマイクの選択ができる)
④ チャット:チャットウィンドウを開く
⑤ 画面共有:自分の画面をテーブル内のメンバーに共有できる
⑥ ホワイトボード:フリーハンドの文字や図が書ける、共有できる
⑦ 退出:イベントから退出する(テーブルから退出ではない)
カメラのOn/Off
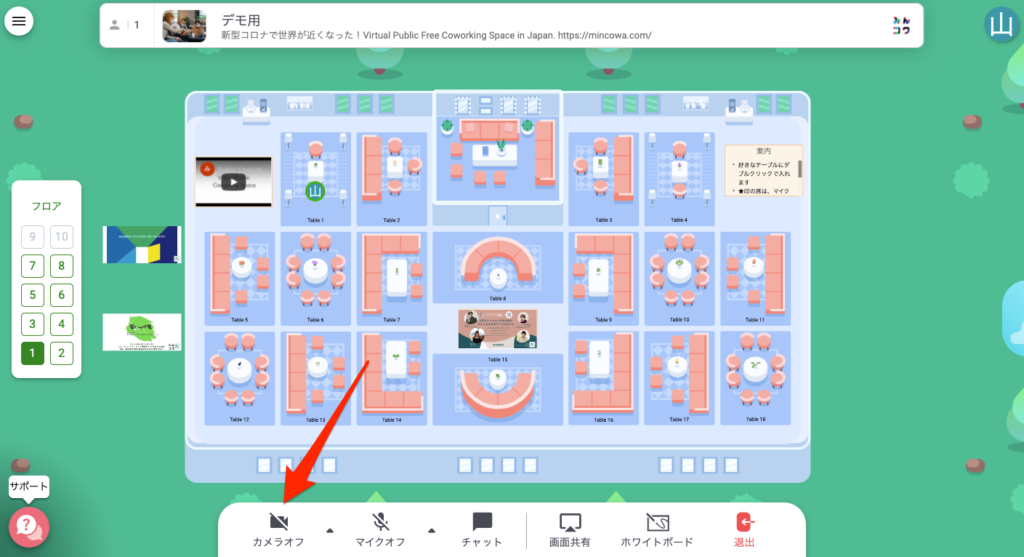
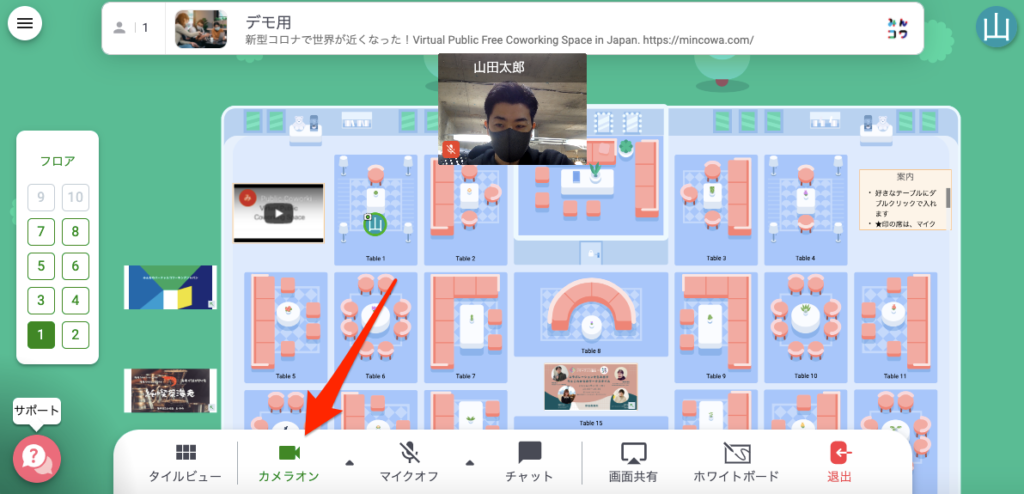
マイクのOn/Off
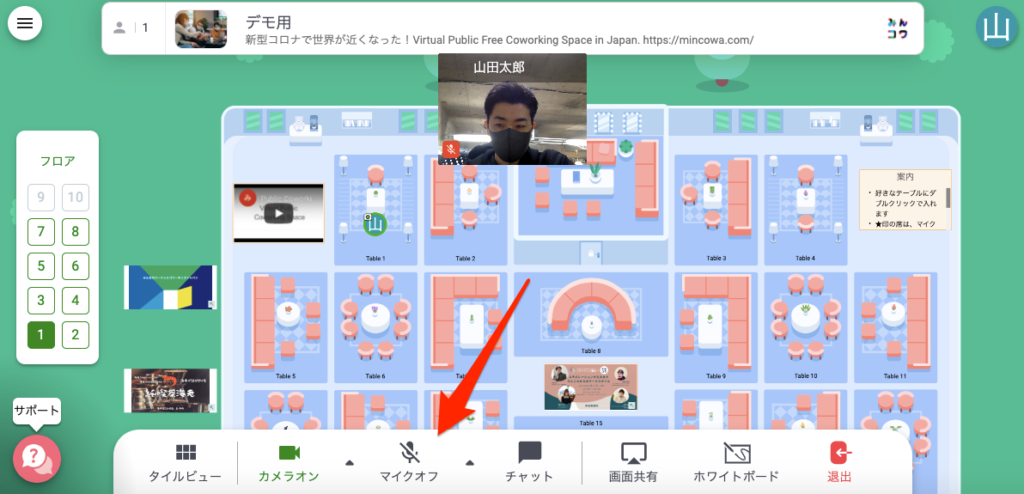
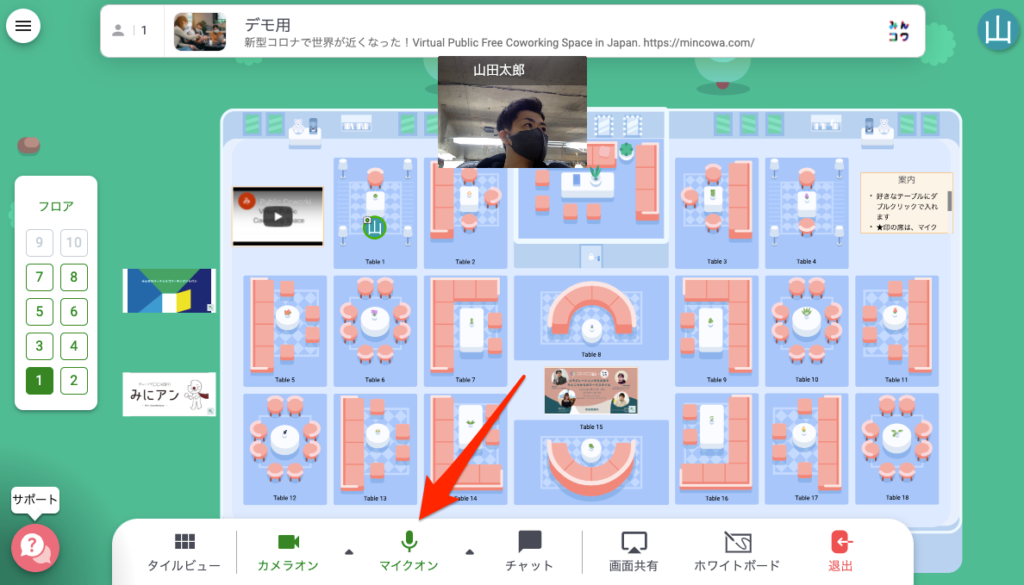
他のテーブルへ移動する方法
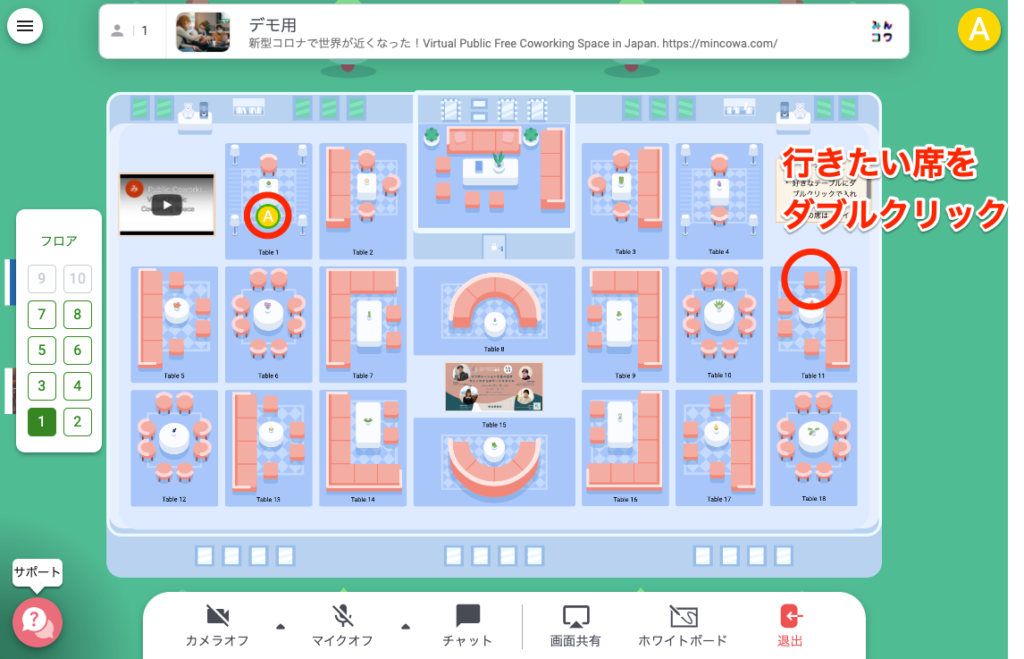
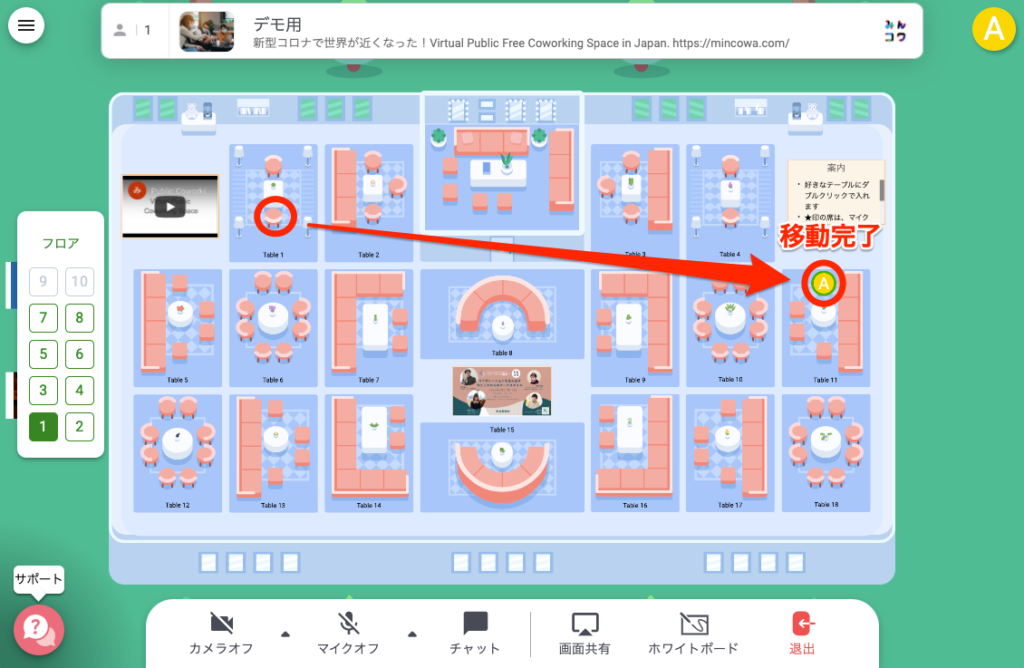
フロアを移動する方法
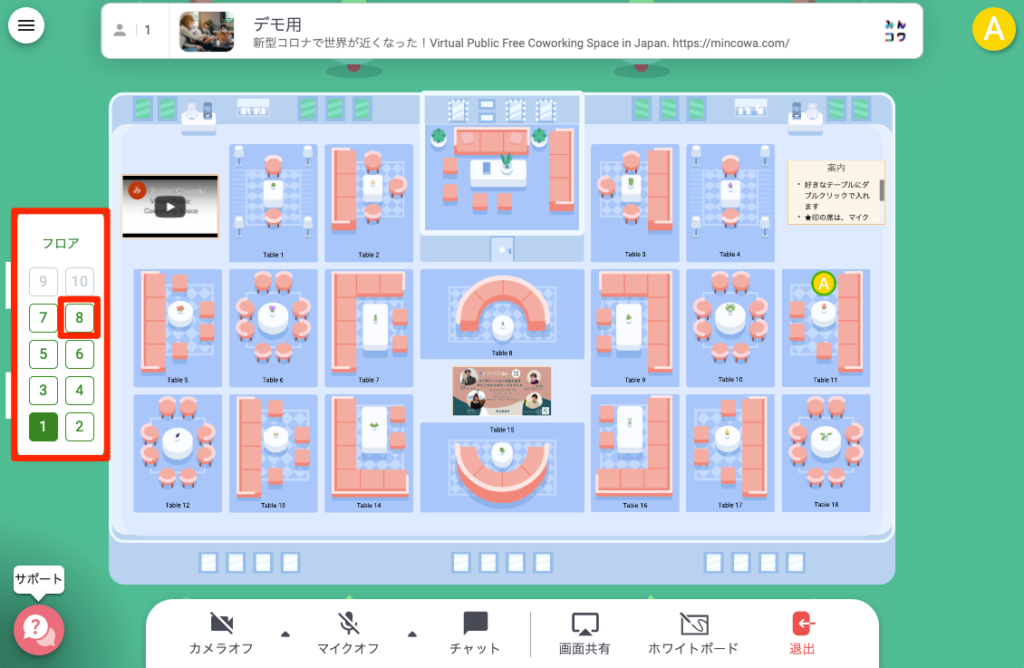
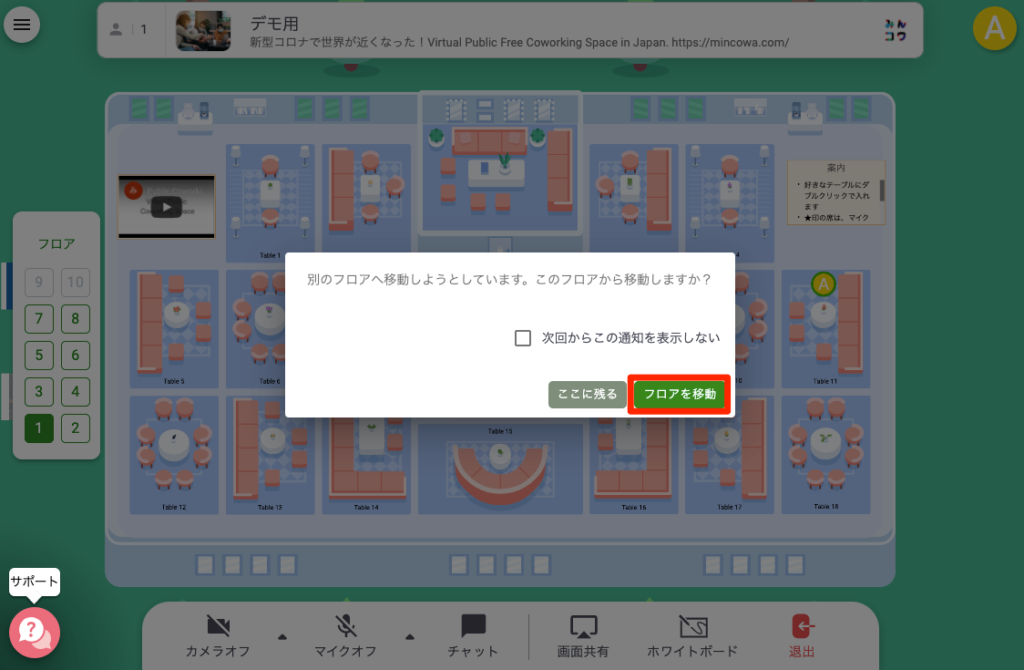
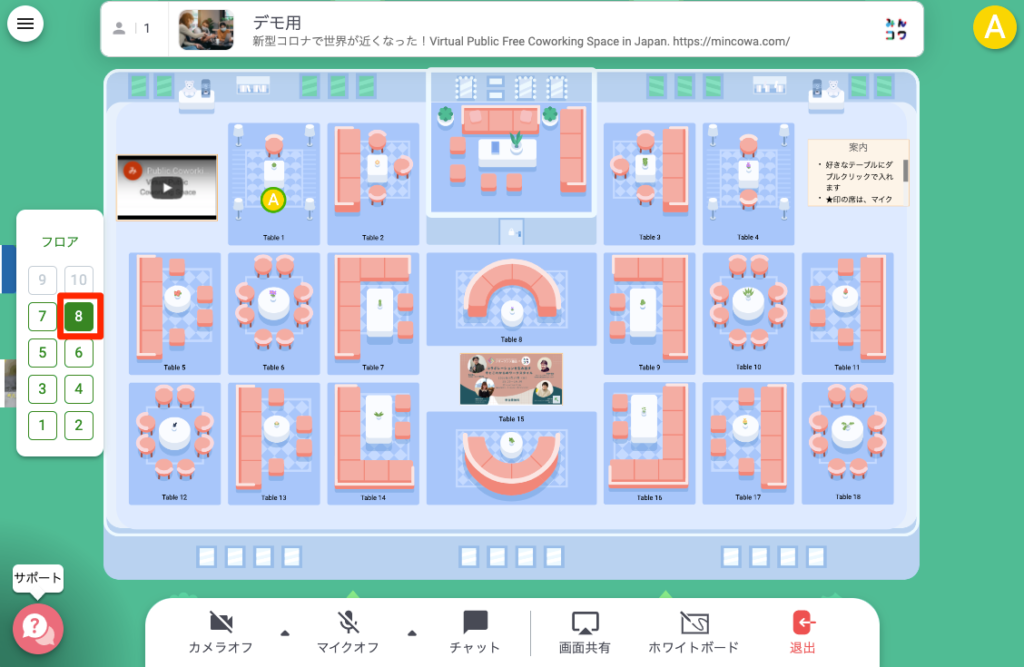
みんなのビデオ画面を大きくする方法
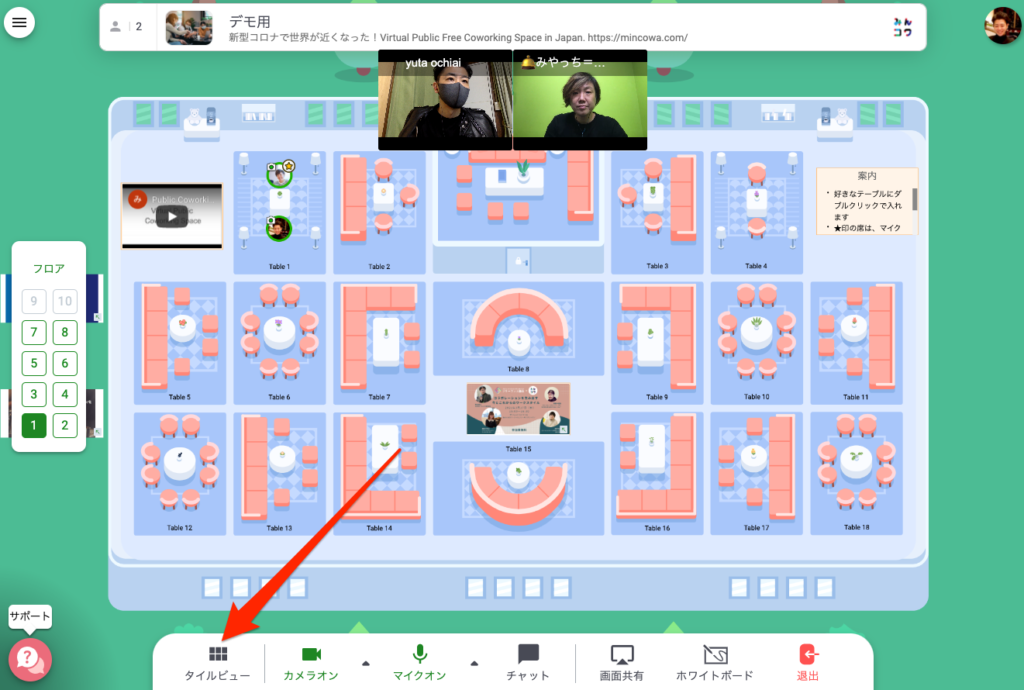
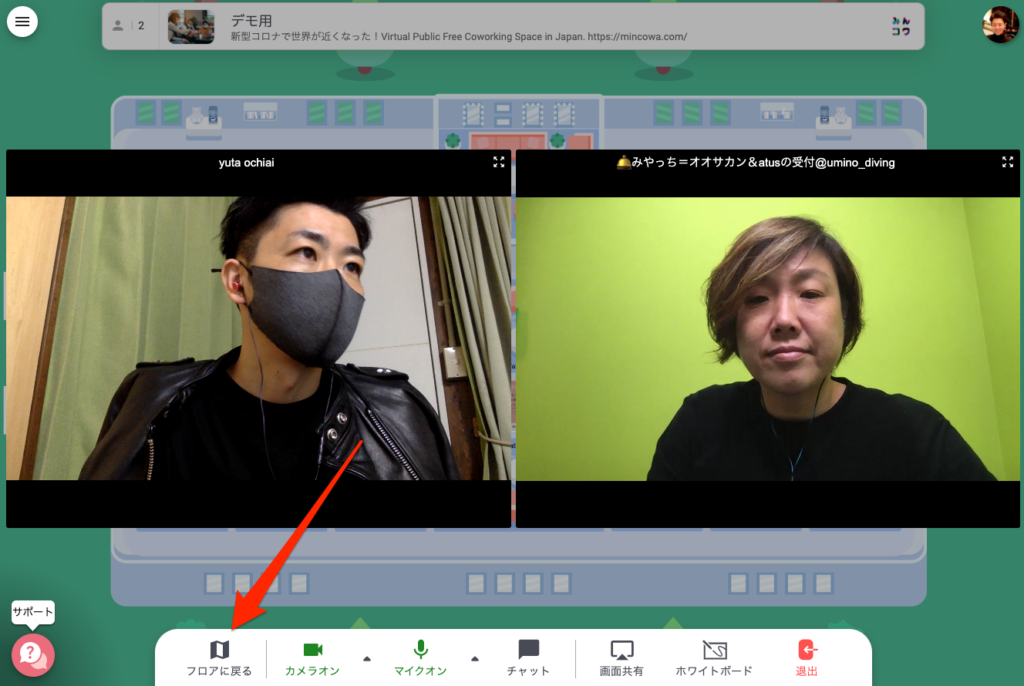
特定の画面だけ大きくしたい場合
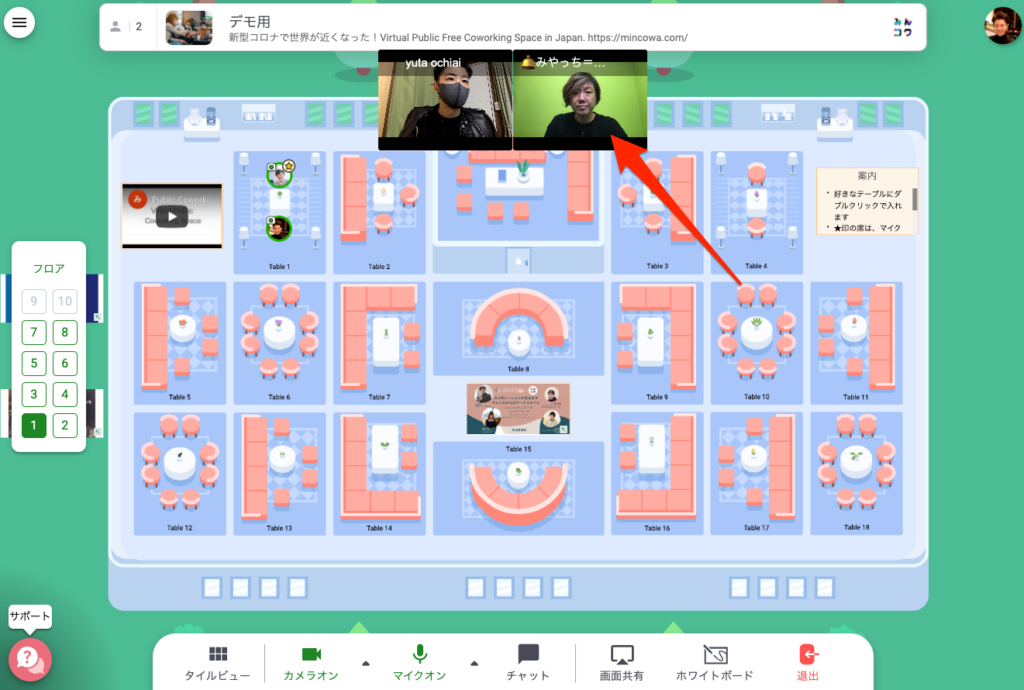
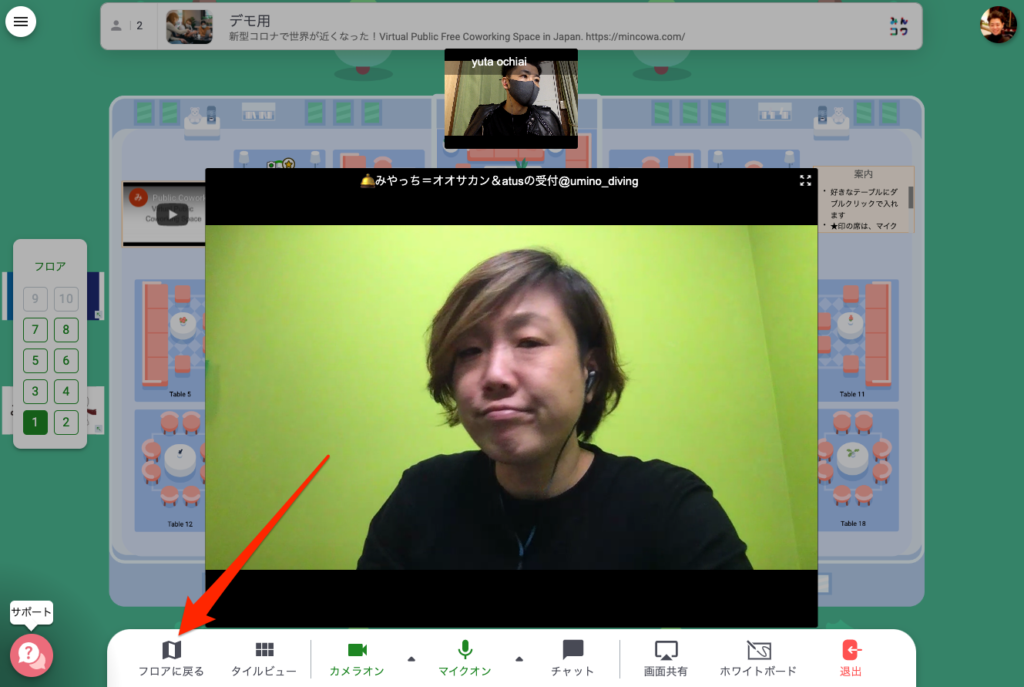
チャットの使い方
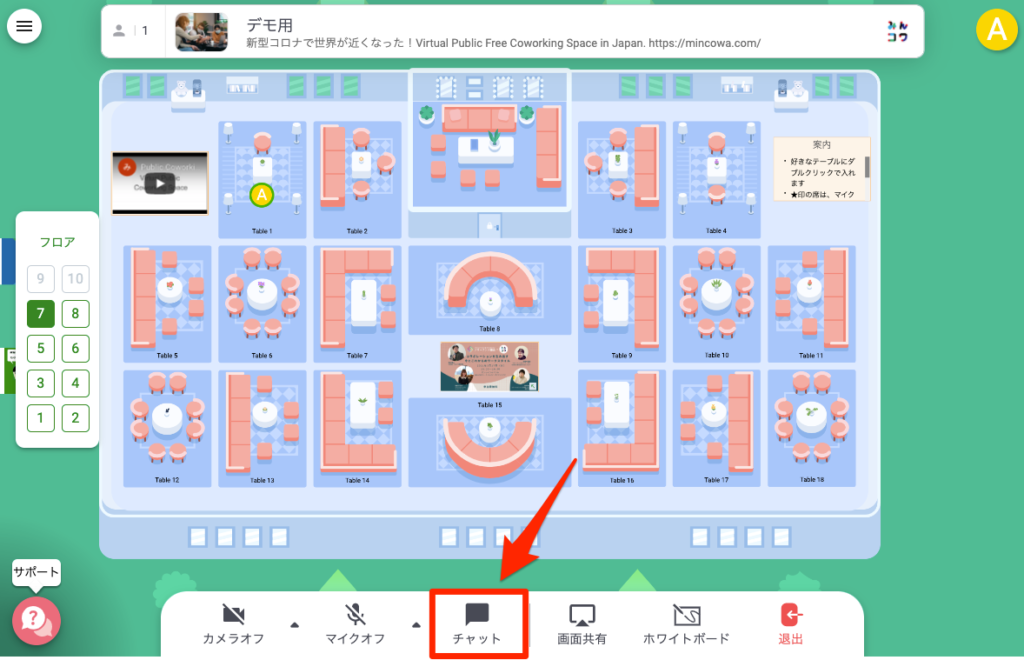
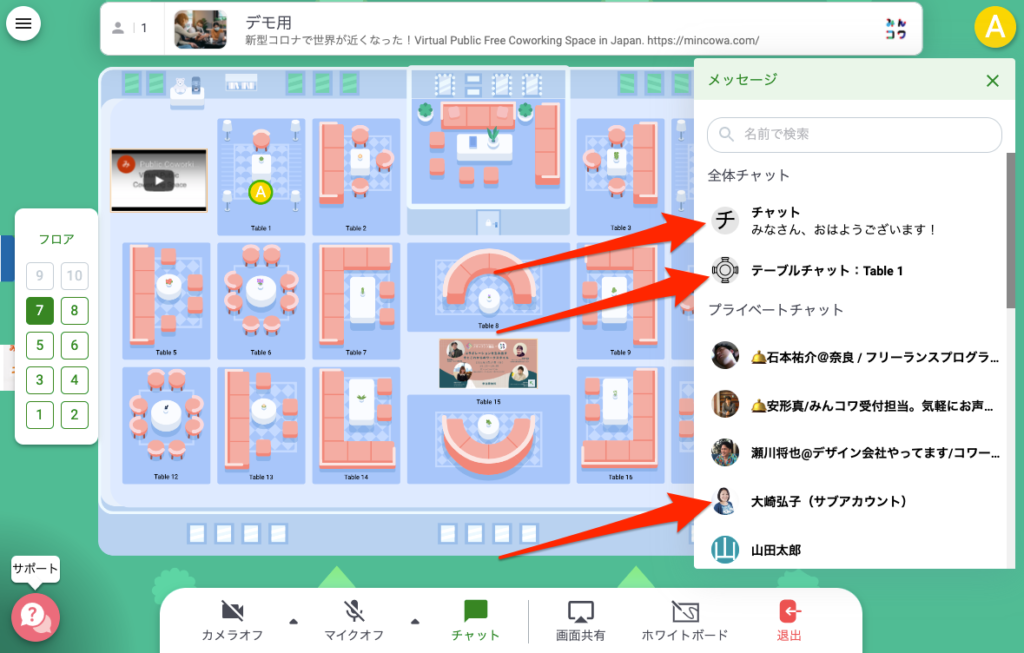
- チャット_公開チャット
→Remo(各イベント内)に居る全員にチャットが送れます - テーブルチャット_公開チャット
→同じテーブルにいる人にチャットが送れます。このチャットだけは席を離れるとログが消えます。 - 個人名チャット
→選択した人だけにチャットが送れます
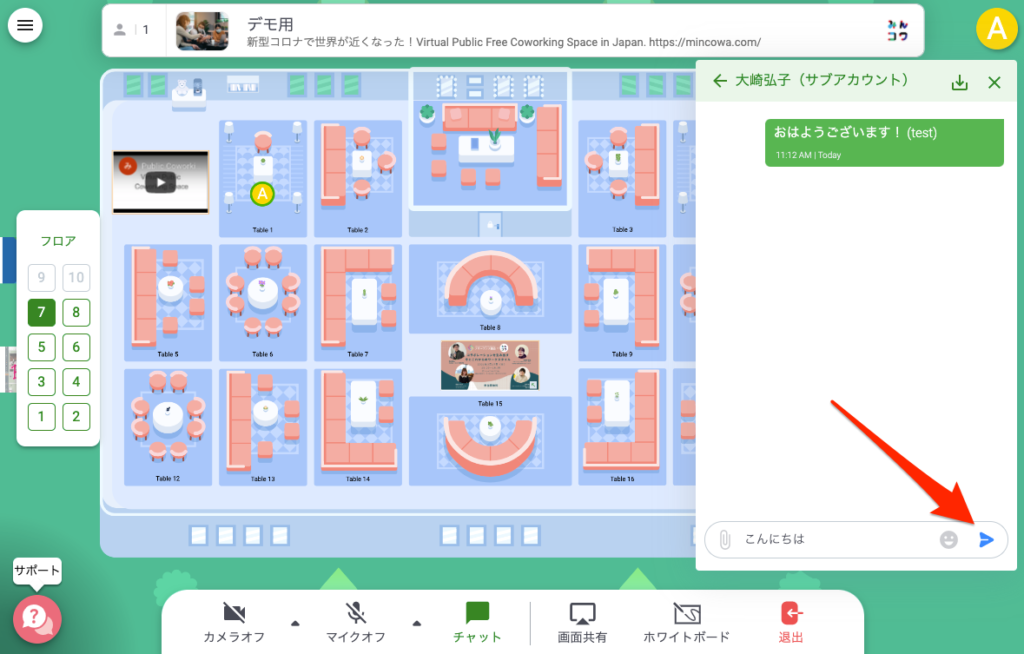
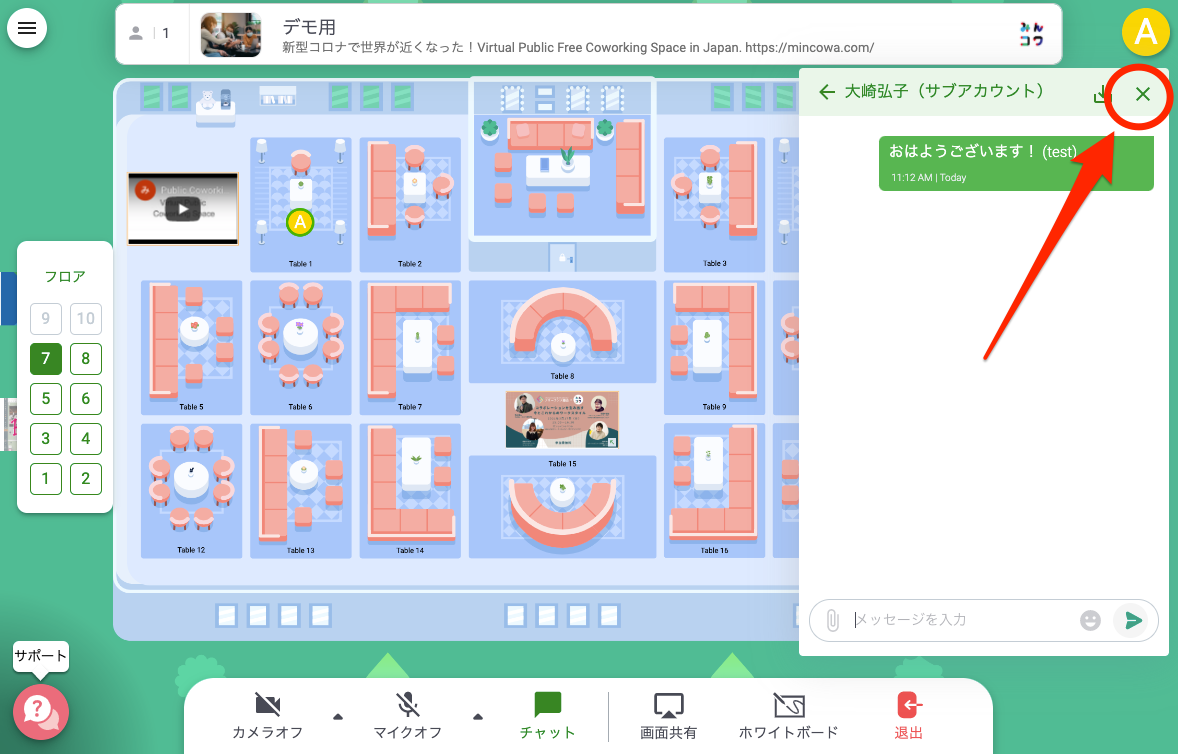
画面共有の使い方
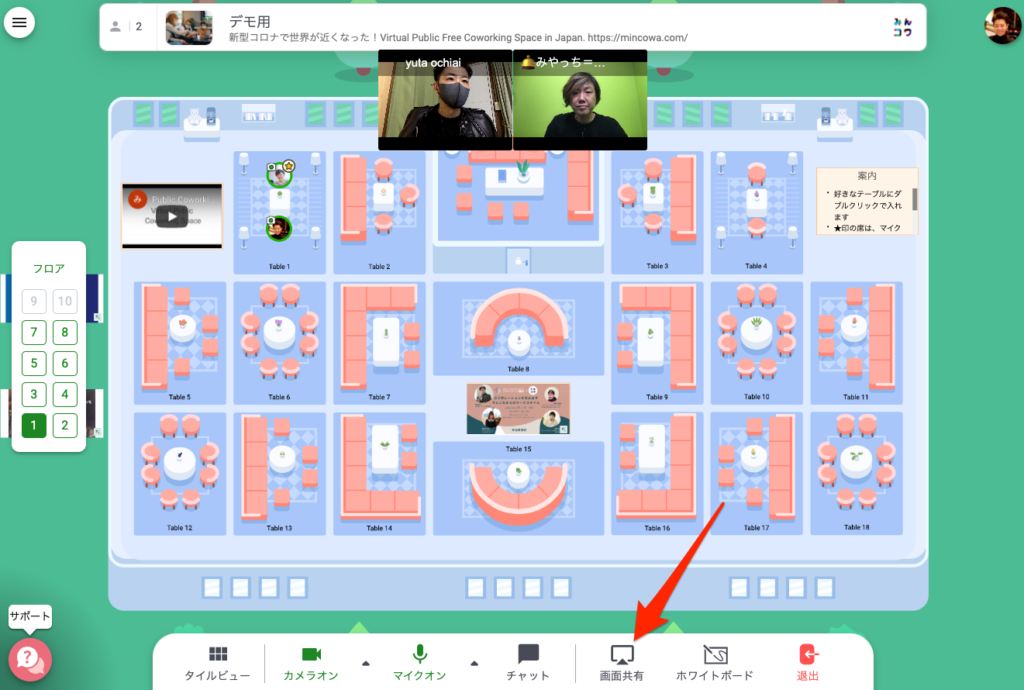
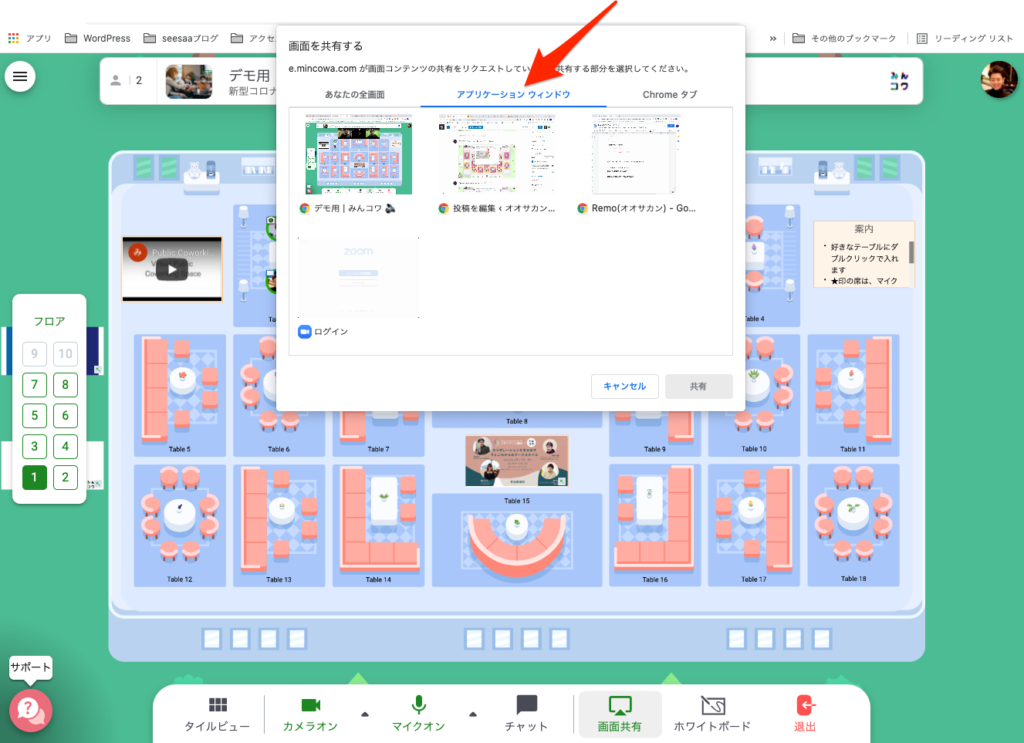
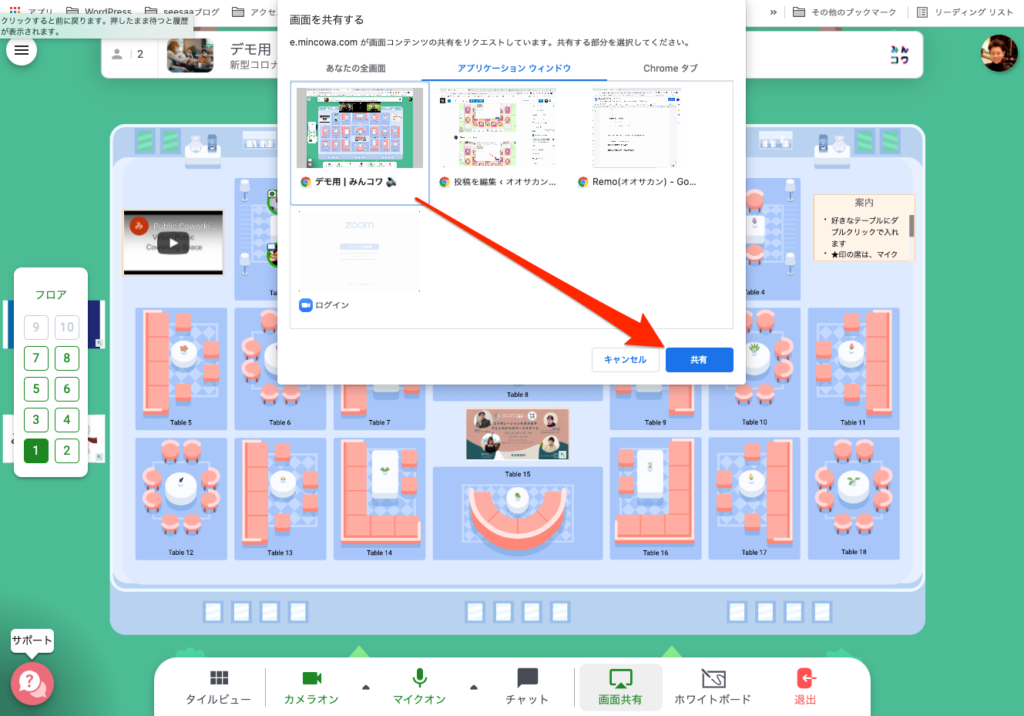
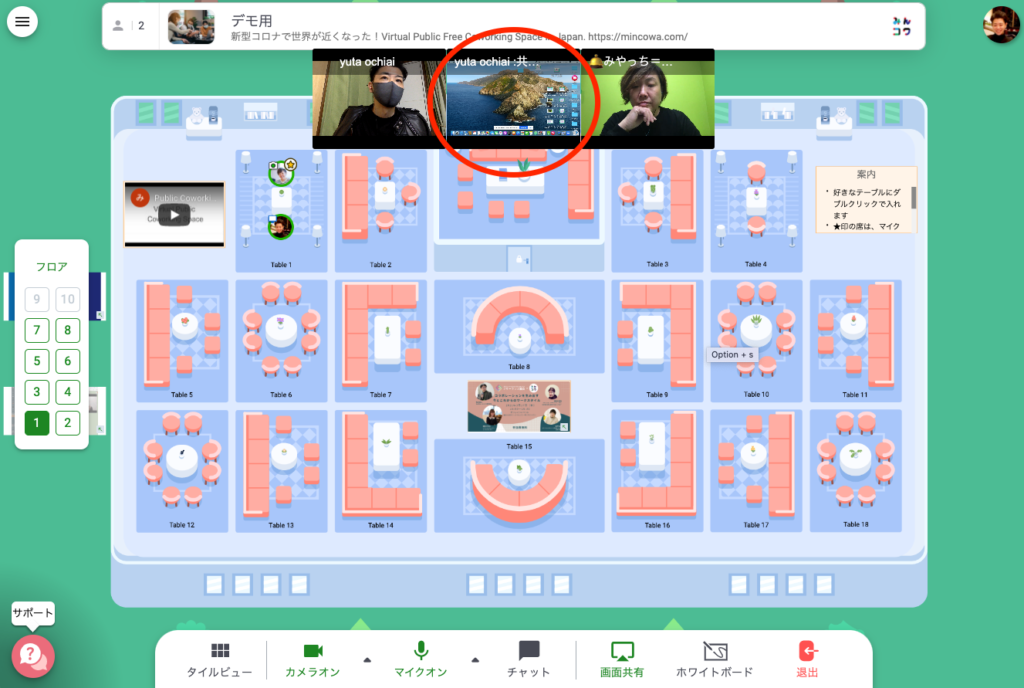
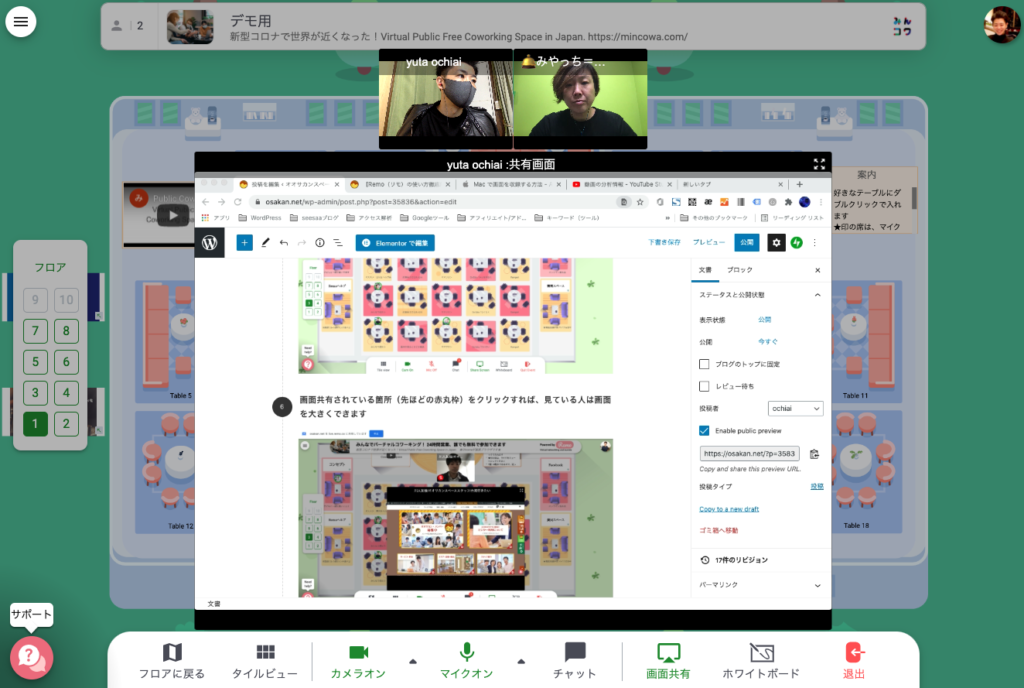
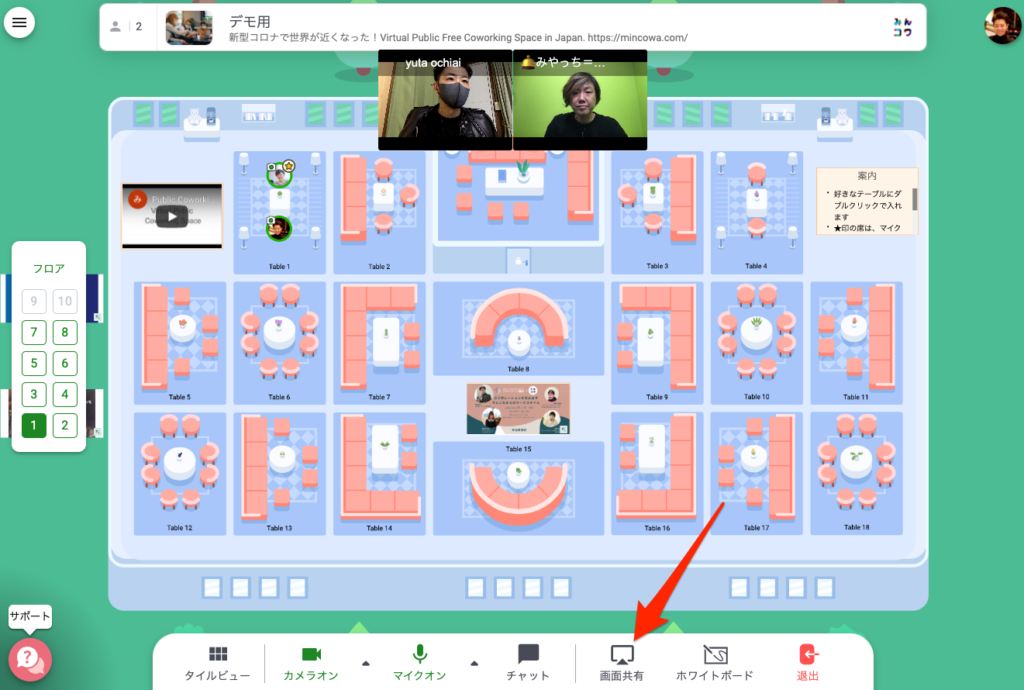
ホワイトボードの使い方
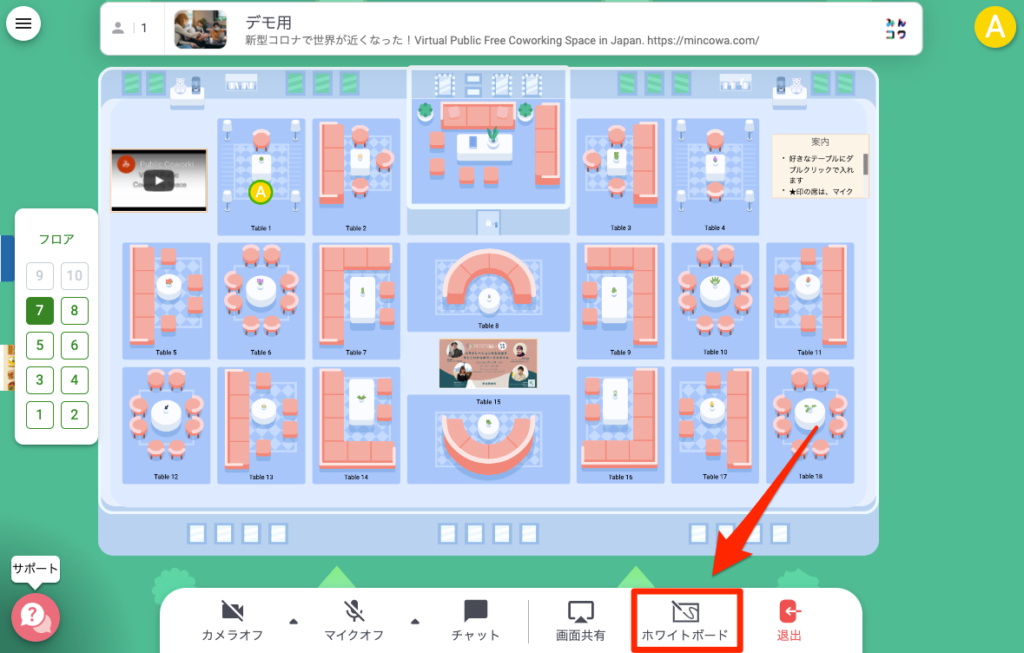
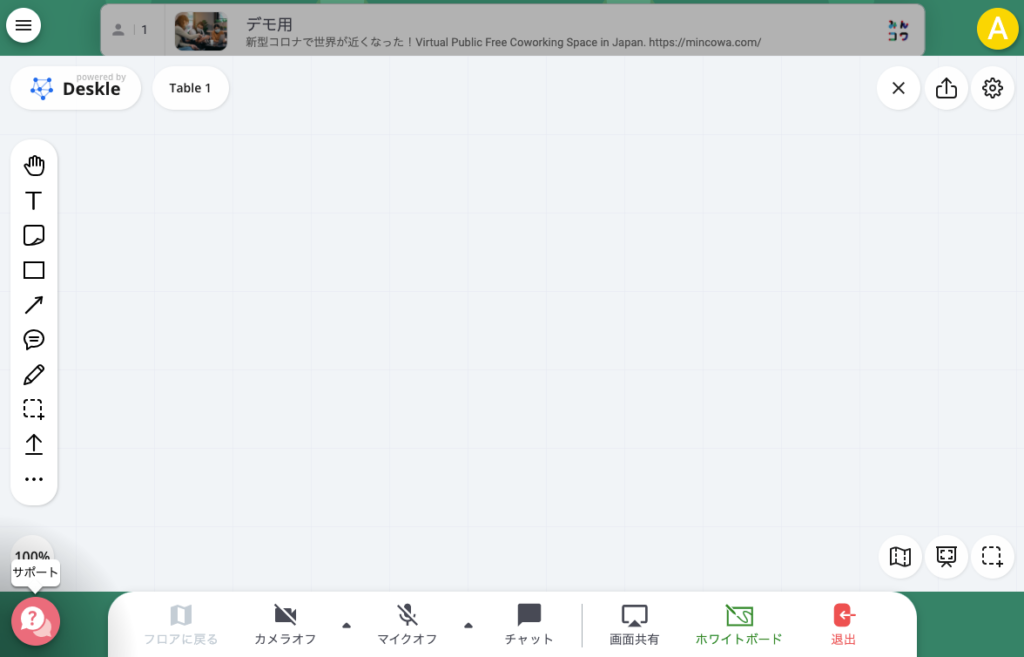
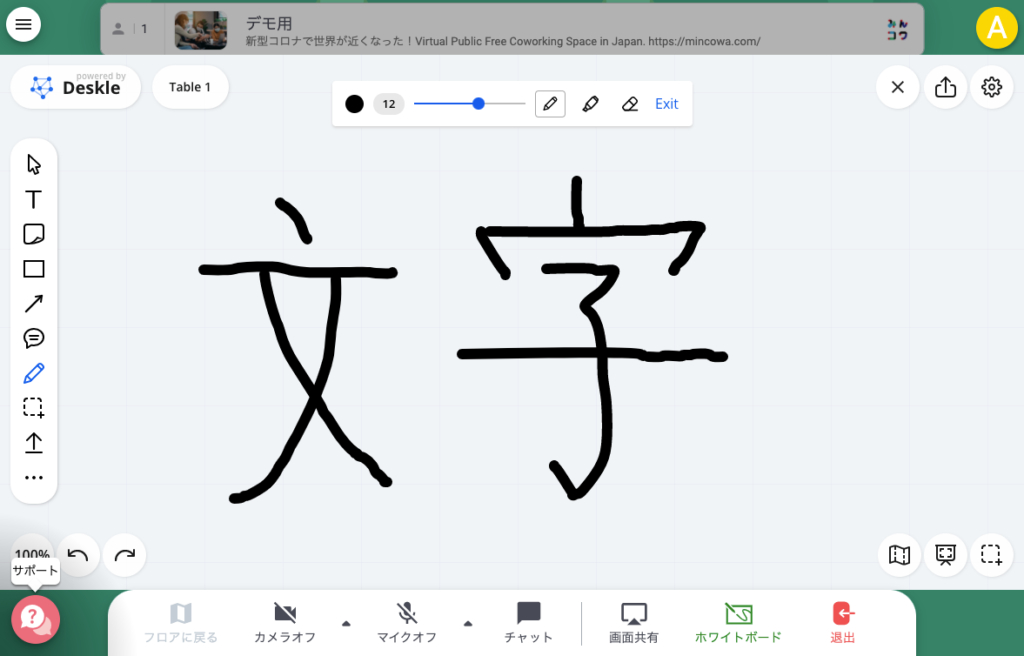
特定の人を自分のテーブルに呼ぶ方法
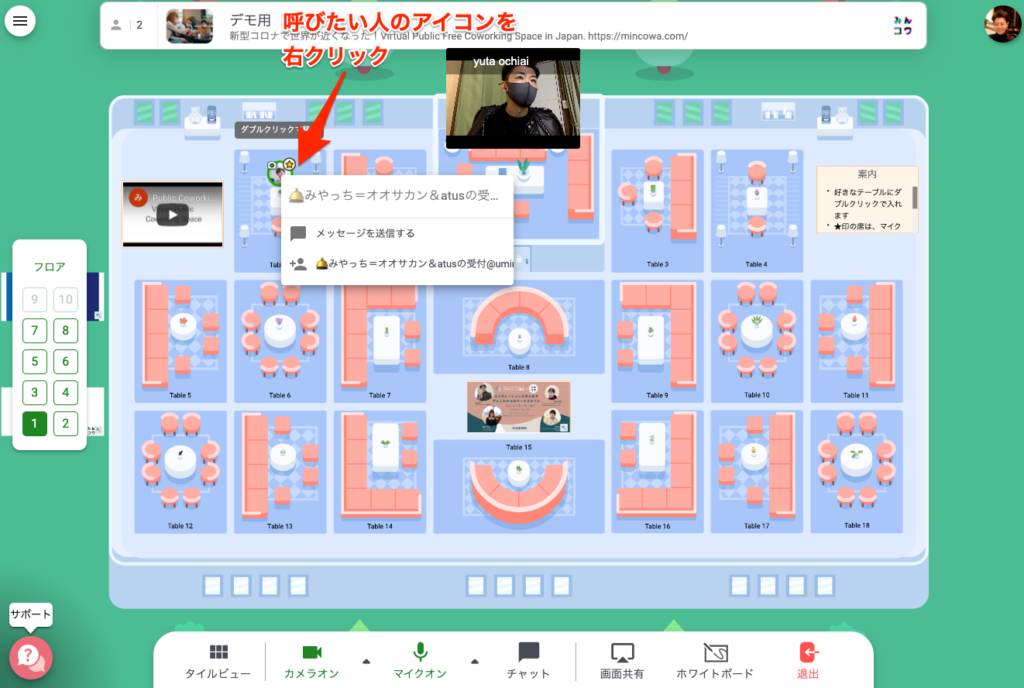
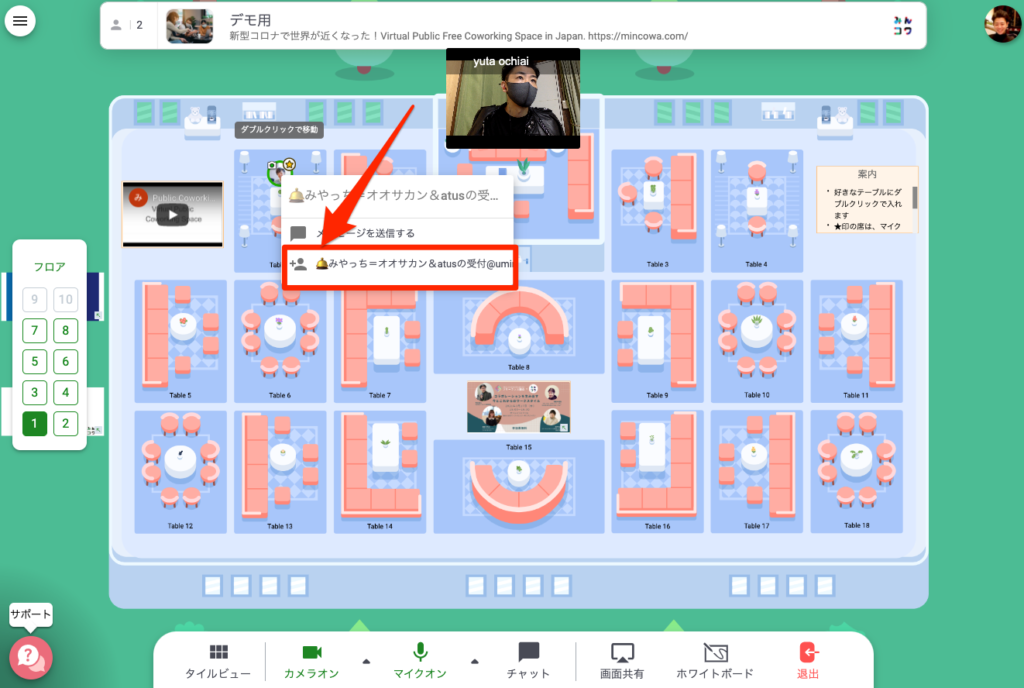
これで、相手を呼ぶことができます。
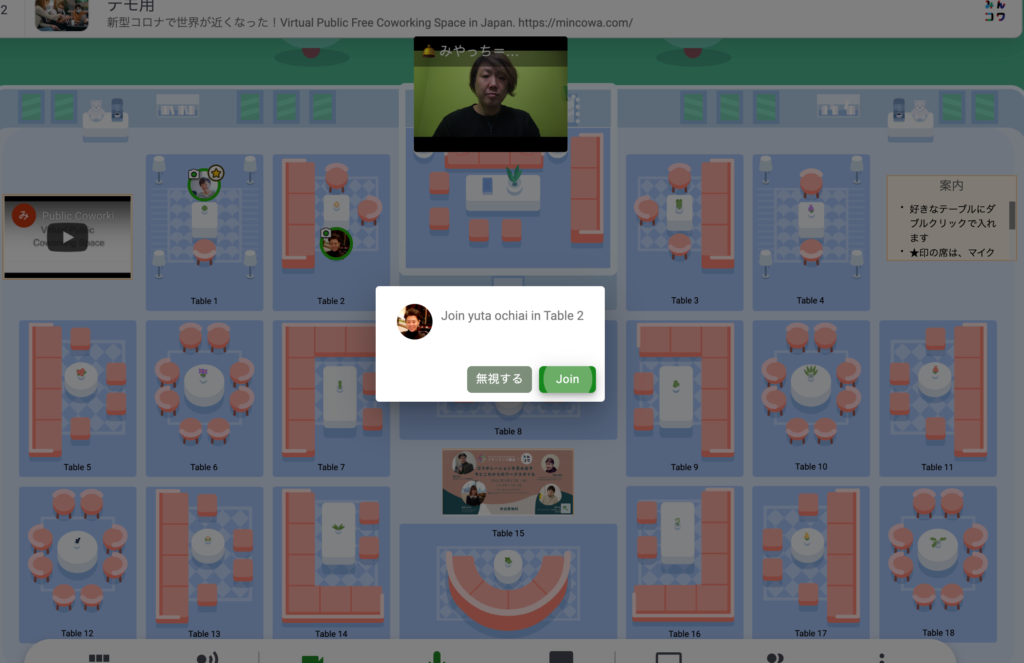
背景画像を変える方法
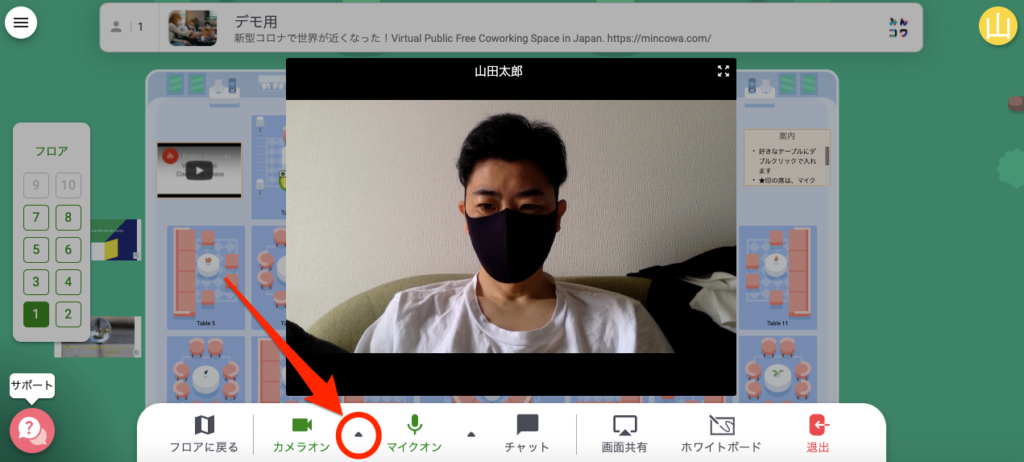
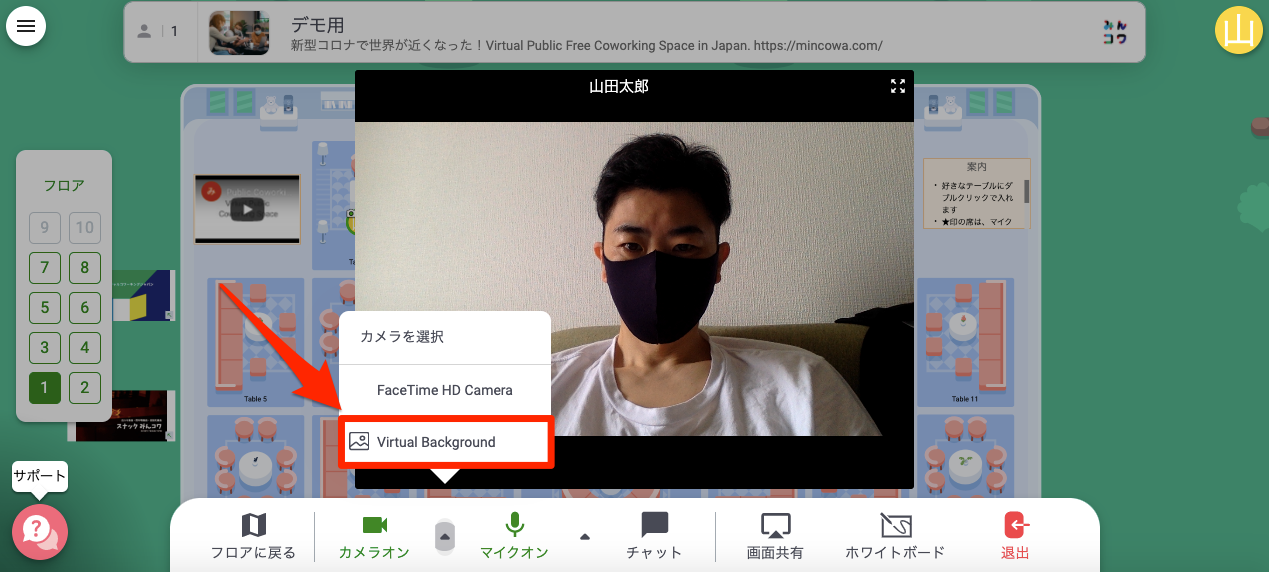
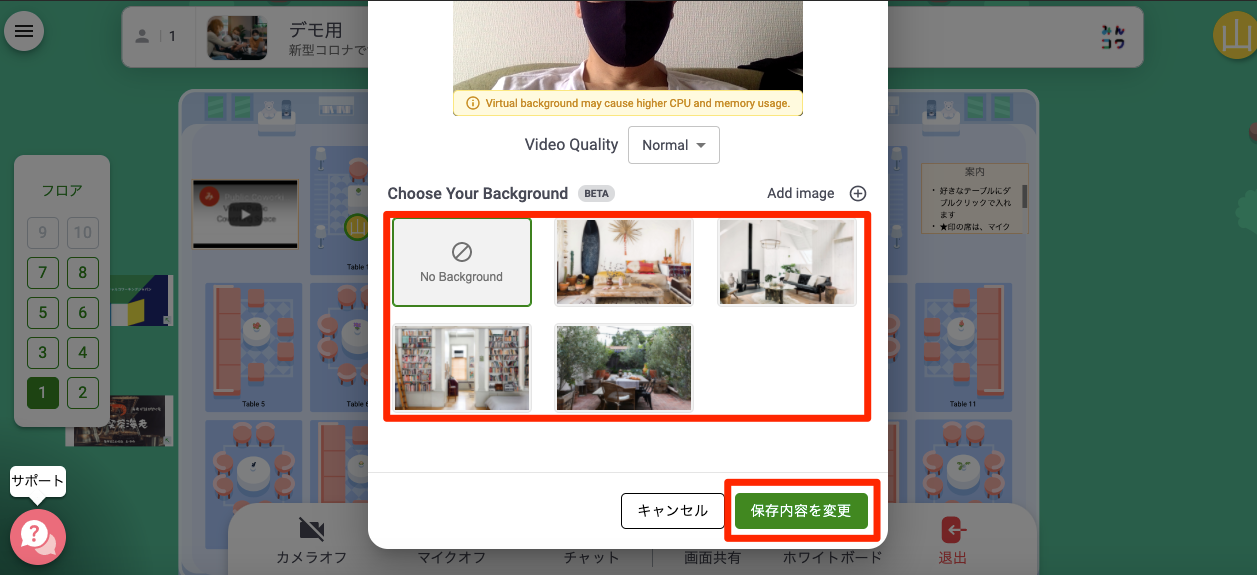
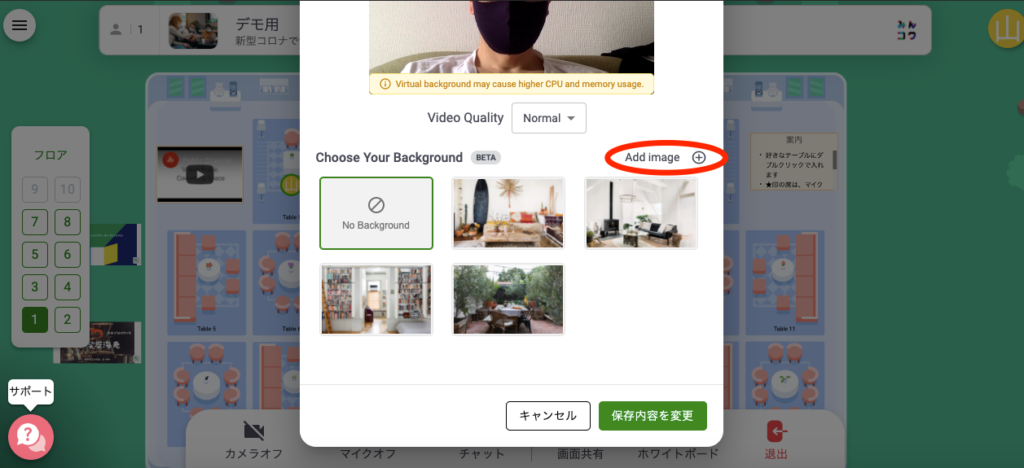
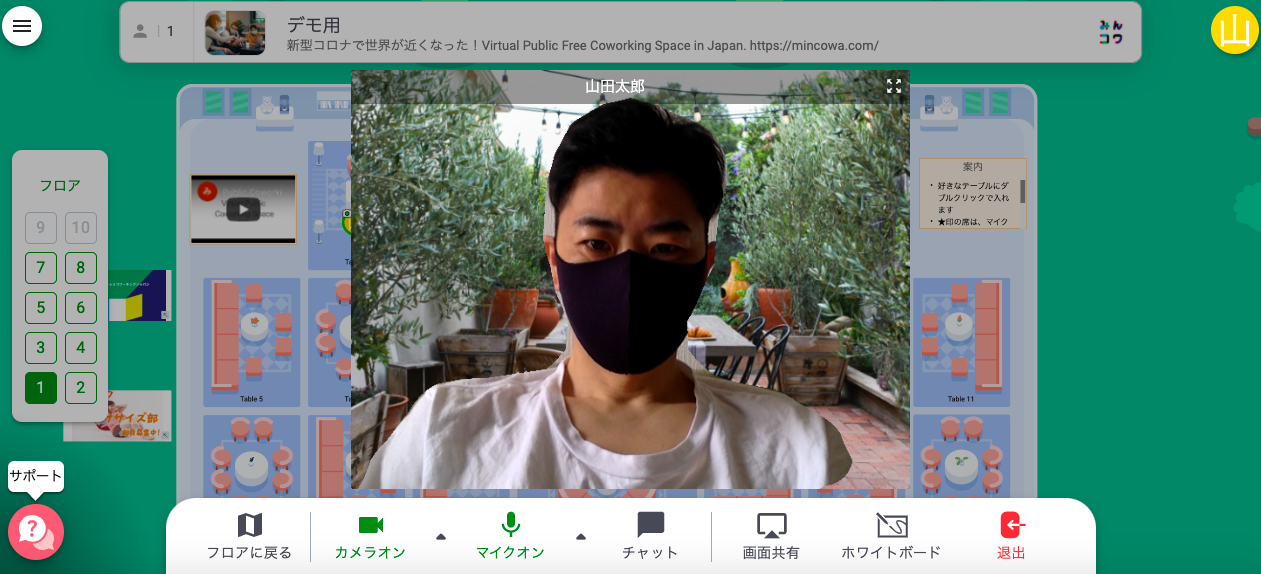
古いパソコンを使用している場合、背景画像の変更はおすすめできません。変更した影響で、パソコンの動作が遅くなる可能性があります。
カメラとマイクのトラブルシューティング
カメラが映らない・マイクが使えないときの原因の特定
Remoでは、システムチェックページがあります。カメラ、マイクなどが機能しない場合に原因を特定することができます。
原因を特定して対処したい人はシステムチェックページをご確認の上、対処してください。
とはいえ、パソコンが苦手、細かい確認と対処が面倒で嫌!という人も多いと思います。
以下より動作の不具合を簡単に解決する方法を列記します。
カメラが映らない・マイクが使えないときの簡単な対処法
Remo Conferenceを使っていて、カメラが映らなかったり、マイクがオンにならないことがあります。
そこでカメラやマイクの調子が悪い時の解決策をまとめてみました。
Windows、Macをとわず、以下の対策のいずれかを試せば速攻で治ることもあるので是非試してみてください!
ブラウザを再読み込みする
今現在Remoを開いているかもしれませんが、それを再読み込みしてください。この作業はリフレッシュ、ページの更新などとも言われますが、どれも同じことです。
PCが苦手な人は、Remoを開き直すくらいに考えてください。やりかたは以下の通りです。
- ソフトな再読み込み
Windows:control+R
Mac:command+R - ハードな再読み込み
Windows:control+shift+R
Mac:command+shift+R
Remoを開いた状態で上の通りにボタンを押すと「Loading…」「お待ちください」などのメッセージが現れます。
この作業が終われば、もとの画面に戻り、カメラやマイクが通常通り使用できるようになっていることが多いです。
Remoに対応したデバイス・OS・ブラウザを利用しているか確認する
現時点で対応している端末のOSやブラウザは以下の通りです。

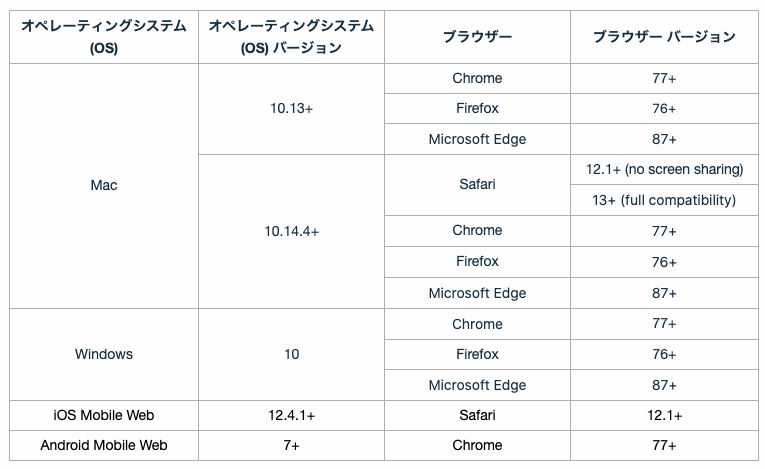
- デバイス
iPadを含むすべてのタブレットでは、Remoを使用することはできません。 - ブラウザ・OS
「こちらのページ」でブラウザとOSが対応しているかシステムチェックできます。
テーブルを移動してみる
別のテーブルをダブルクリックそのテーブルに移動し、再度元のテーブルに移動してみてください。
ブラウザのマイク/カメラの設定を確認する
マイクやカメラが起動せず、画面下のメニューバーに表示されるカメラとマイクの横に赤い
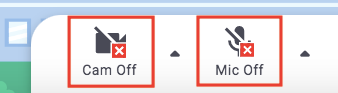
使っているOSやブラウザごとに対処方法が違うので、以下より、あなたの環境に合った方法を選び確認してください。
ログアウトして再度ログインする
問題が解決しない場合は、Remoから一旦ログアウトして再度ログインしてください。
ブラウザを変更してみる
クロームを使っているならSafariへなど、ブラウザを変更することで解決することもあります。
Remoでカメラとオーディオの入出力を確認する
パソコンに複数のカメラがついている場合、外付けのカメラ・オーディオ機器を使っている場合は、Remoに対応していないものを選択している可能性があります。
この場合、画面下のツールバーのカメラ/マイクの隣に表示される「▲」印をクリックし、カメラやマイクを別のものに変更してください。
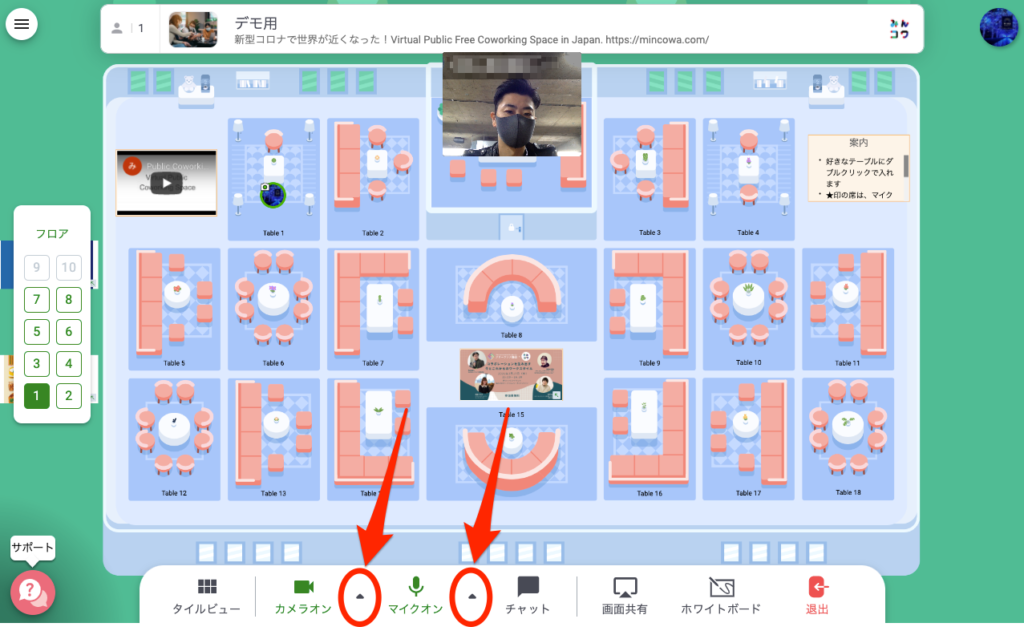
ブラウザのシークレットモード活用
ブラウザのシークレットモードに切り替えてRemoをご利用してみてください。手順は以下の通りです。
■ Windows OS/Chrome OSの場合
[Ctrl]+[Shift]+[N]キーを押す
■ MacOSの場合
[command]+[shift]+[N]キーを押す
もしくはブラウザの「ファイル」をクリックし、「プライベート/シークレットウィンドウを開く」をクリックします。
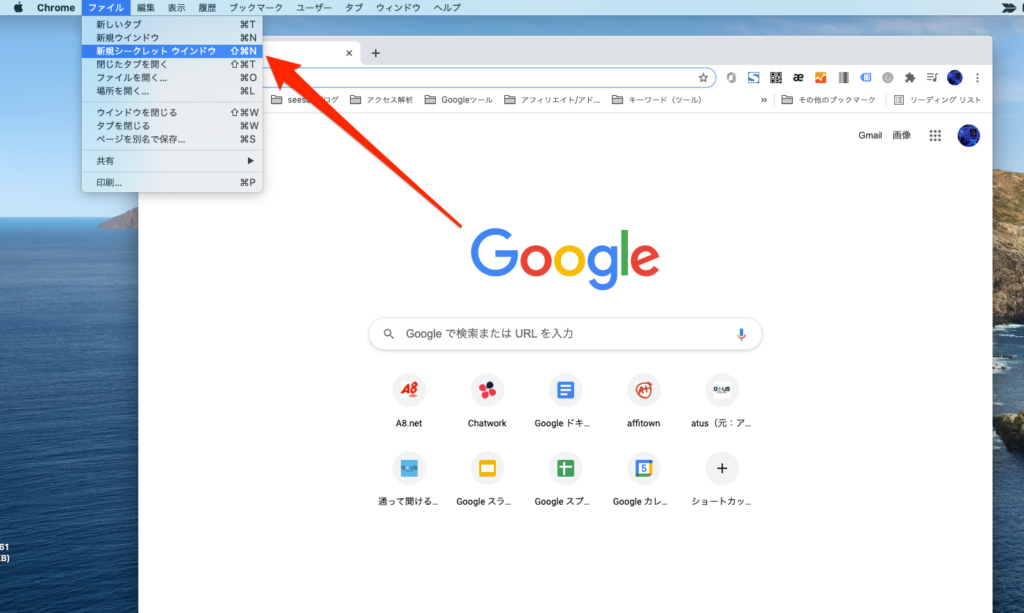
もしくは、Chromeのゲストモード: 画面右上のプロフィールアイコンをクリックし、「ゲスト」をクリックします。

全てのアプリを閉じる(カメラ/マイクを活用している全てのアプリ)
Googleハングアウト、Zoom、Skypeなどの他のアプリケーションでカメラやマイクを使用している場合は、デバイスのカメラとマイクに制御を維持している可能性があります。カメラ/マイクを活用している全てのアプリを閉じて、Remoに再度アクセスしてください。
コンピュータやブラウザに、カメラ/マイクの使用を許可する
Windowsの場合はコピューター側で、Macの場合はブラウザ側で、カメラ/マイクへのアクセスを管理しています。
カメラ/マイクの利用を許可することで使えるようになることがあります。
▶︎Windowsの人はこちら
「解決策13:ブラウザにコンピュータのマイクとカメラのアクセスを許可する」を参照ください
▶︎Macの人はこちら
「解決策12:ブラウザにコンピュータのマイクとカメラのアクセスを許可する」を参照ください
パソコンやスマホの再起動
上記の方法がどれもうまくいかない場合は、ご利用の端末を再起動してください。
公式チャットサポートも活用する
上記の解決策でもマイク/カメラが動作しない場合は、画面左下の「サポート」ボタンをクリックして、チャットサポートを活用しましょう。
Remoのオペレーターへ直接質問、相談ができます。(日本語対応)
LINEで会話するような感覚なので、気軽に利用できます。
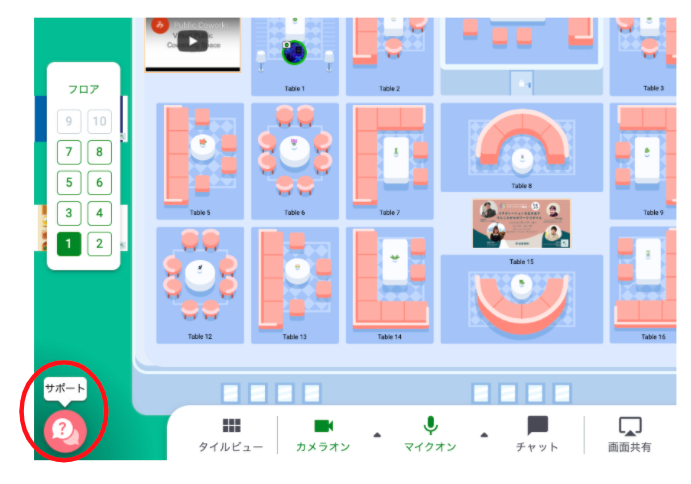
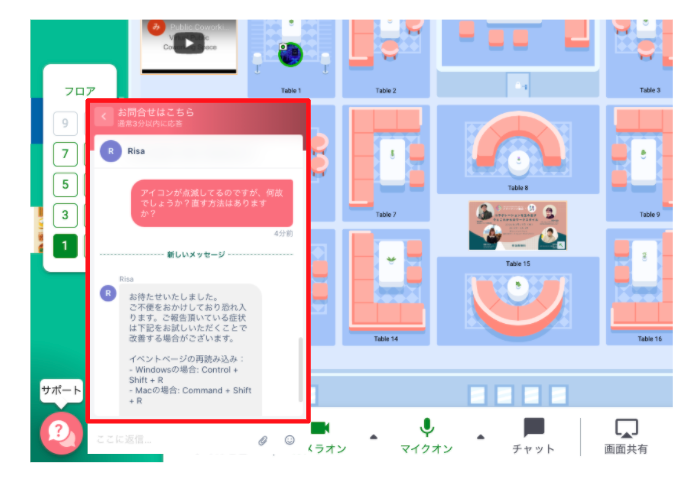
よくある質問
カメラがONになっているのに映らない場合の対処法
まずはブラウザを更新するか、再起動してみてください。それで治らなければ、「コンピュータやブラウザに、カメラ/マイクの使用を許可する」の方法をお試しください。
マイクがONになっているのに相手に聞こえない場合の対処法
まずはブラウザを更新するか、再起動してみてください。
それでも治らない場合、パソコンに複数のカメラがついている場合、外付けのカメラ・オーディオ機器を使っている場合は、Remoに対応していないものを選択している可能性があります。
この場合、画面下のツールバーのカメラ/マイクの隣に表示される「▲」印をクリックし、カメラやマイクを別のものに変更してください。
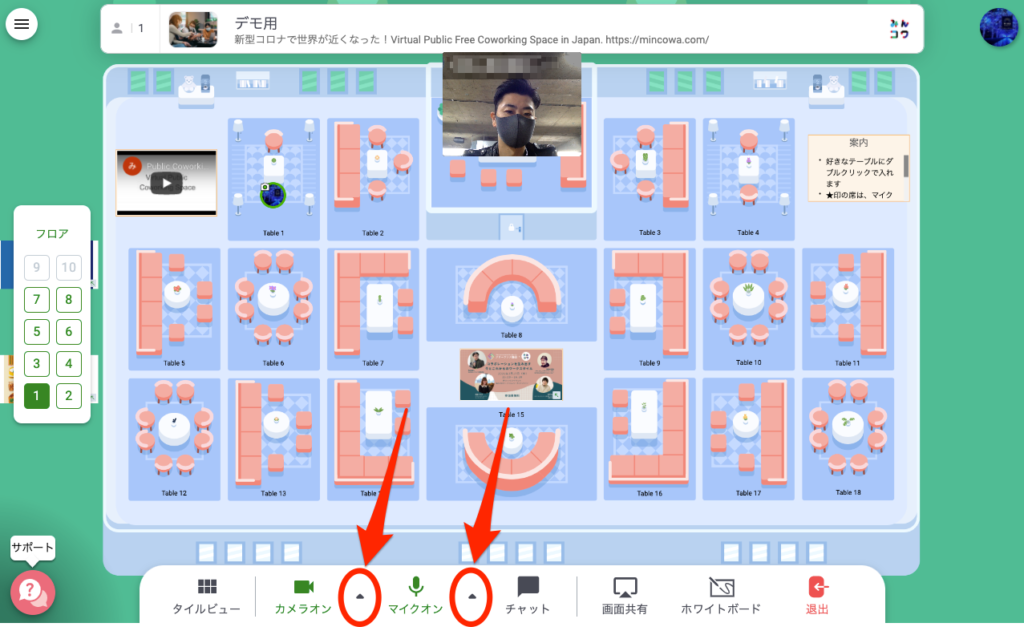
画面をずらす方法
マウスのカーソルを画面内のどこかに持って行き、マウスのボタンを押しながらカーソルを移動さてください。
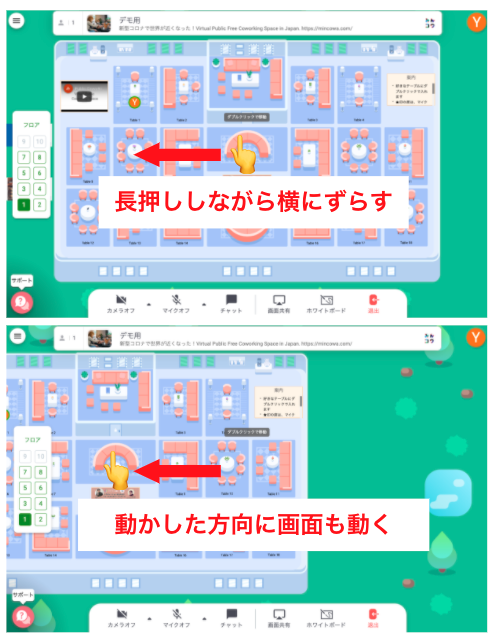
画面の拡大と縮小・移動
マウスを使って画面の拡大、縮小をすることができます。
画面の拡大と縮小
マウスの右側を二本指で上下に動かすと、拡大・縮小できます。
画面の移動
マウスの右クリックを長押ししながら、指をスライドさせると画面が移動します。
画面の拡大と縮小・移動の動画ガイド
カメラとマイクのテスト画面
ログアウトして再ログインすると、カメラとマイクのテスト画面が表示されます。
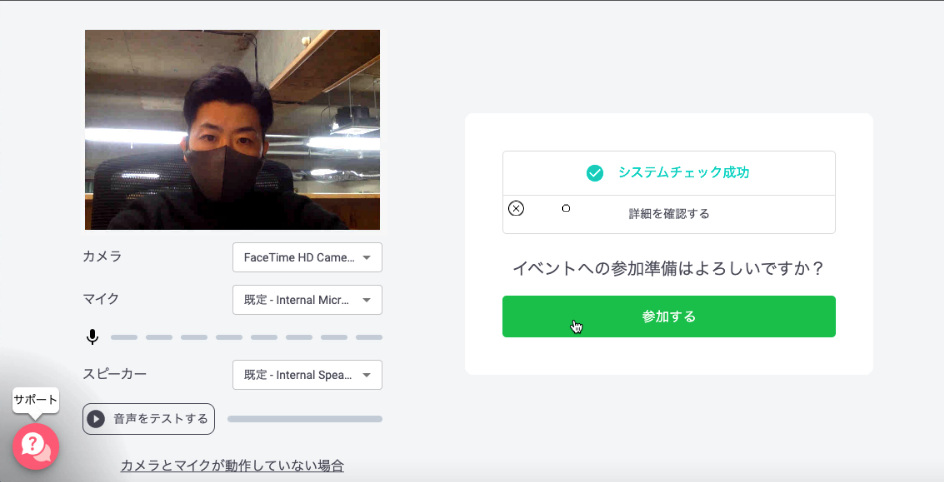
チャットの内容が消えてしまった
Remoは仕様上、同じテーブル内だけでチャット(テーブルチャット)した内容は、テーブルを移動すると消えていまします。
また、まれにテーブルを移動していないのにチャットが消えてしまうことも報告されています。
上記のような理由でチャットが消えてしまった場合、内容を復元することができません。
そのため、消えてしまうと困る内容は個人のチャットで送るか、別のサービス(ChatWorkとか)で送ることをおすすめします。
画面共有されない
Safariのブラウザを使っていませんか?
もしくは、スマホやiPad、Android端末で共有しようとしていませんか?
PCから入ってGoogleChromeを使うと、画面共有ができるようになることが多いです。
テーブル内の他ユーザーの声が自分にだけ聞こえない
一度ブラウザを再起動または別のテーブルに移って戻ってくるなどすると解決されます。
自分がふたりいる
よくあります。同じテーブルにつくことで正常に戻ります。
その他
モードが二つある(会話モードとプレゼンテーションモード)
Remoには、会話モードとプレゼンモードの2種類の画面があります。
会話モード
テーブルごとに独立した会話ができます。ディスカッションやグループワークなど、少人数グループでの会話に適したモードです。
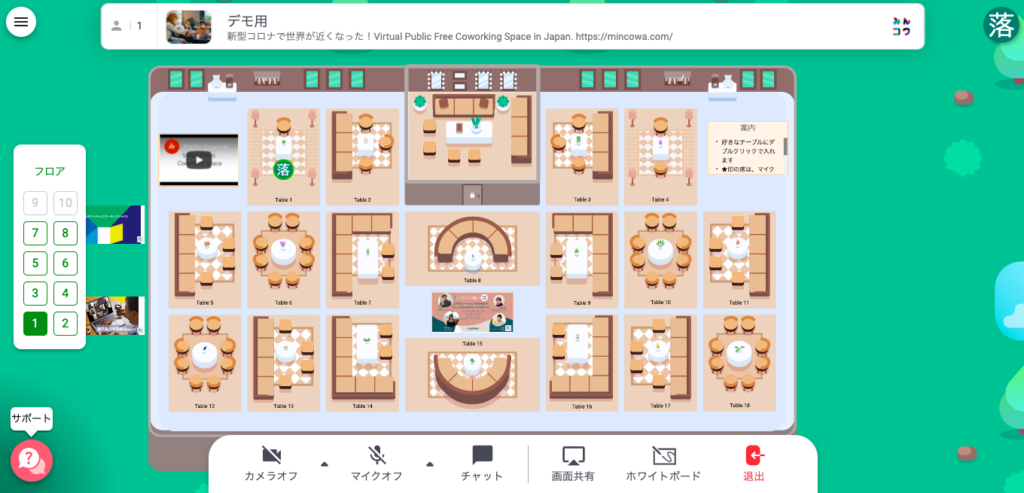
プレゼンテーションモード
講演など、登壇者が会場全体に話蹴ける際に使われるモードです。
ゲスト同士は話すことができず、プレゼンテーションに注目が集まります。
どのフロアのどのテーブルにいても強制的にプレゼンテーションモードへ移行します。
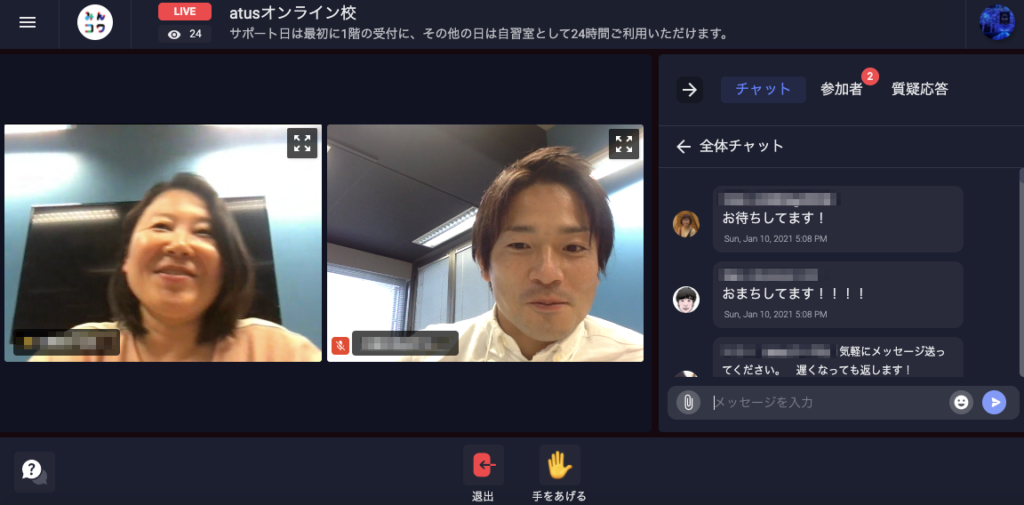
- 会話ができなくなる
プレゼンテーションモード中は、テーブルで同席の人と話すことができず、参加者のカメラとマイクは自動的にオフになります。 - チャットはできる
テーブルチャットを使えば、テーブルで同席している人とチャットでやりとりはできます。 - プレゼンテーション中にできるアクション
・手を上げる
・退出する
・参加者の全体チャットへの書き込み
・質疑応答
イベントのタイプは2種類ある
誰でも参加することができる公開イベントと、招待ゲストだけが参加できるプライベートイベントの2種類があります。
公開イベント
公開イベントは、イベントのURLにアクセスすれば誰でも参加することができます。
プライベートイベント
プライベート・非公開イベントでは、特定の参加者にだけにEmailアドレスを送り、事前招待制にすることができます。
※参加者は、URLを知っていても、招待されたアドレスでないと参加することができません。
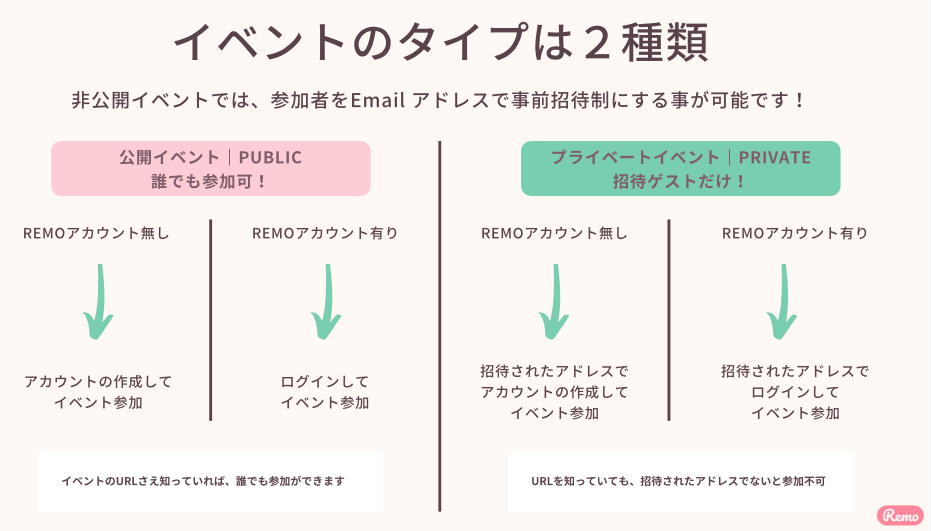
イベントに入れないことがある
イベントによっては開始時間が指定されている場合があります。
イベント開始時間まではロビーで待機します。
この場合、イベント主催者が入室を許可するまで入れません。
入室が長時間許可されない場合などは、直接イベント主催者に確認してください。
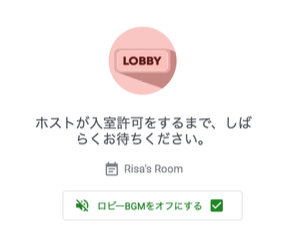
イベントの退出の仕方
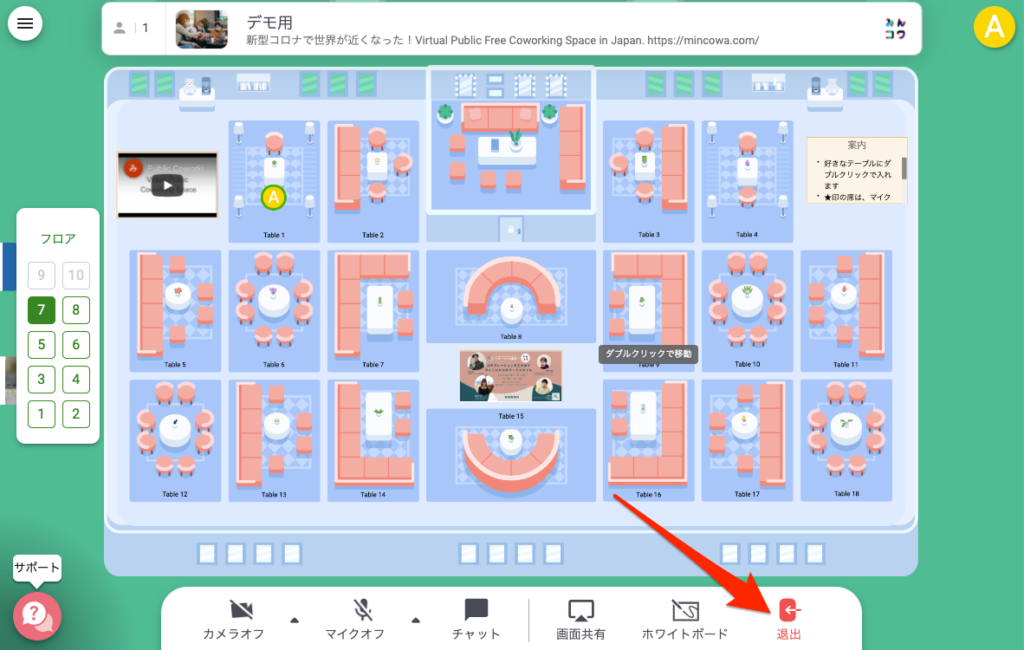
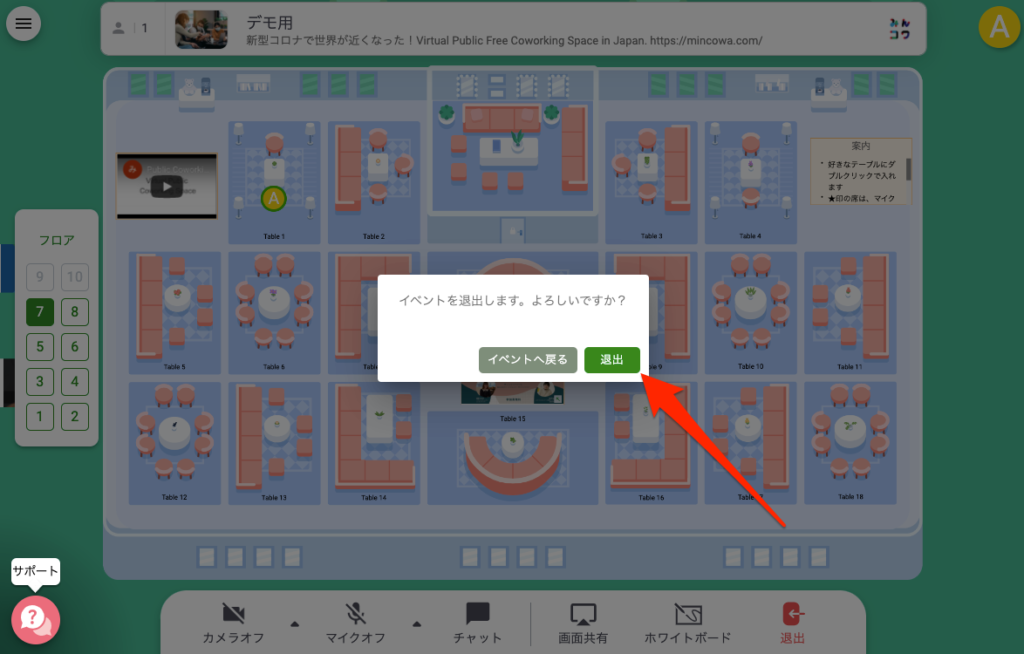
違うイベントに移動する
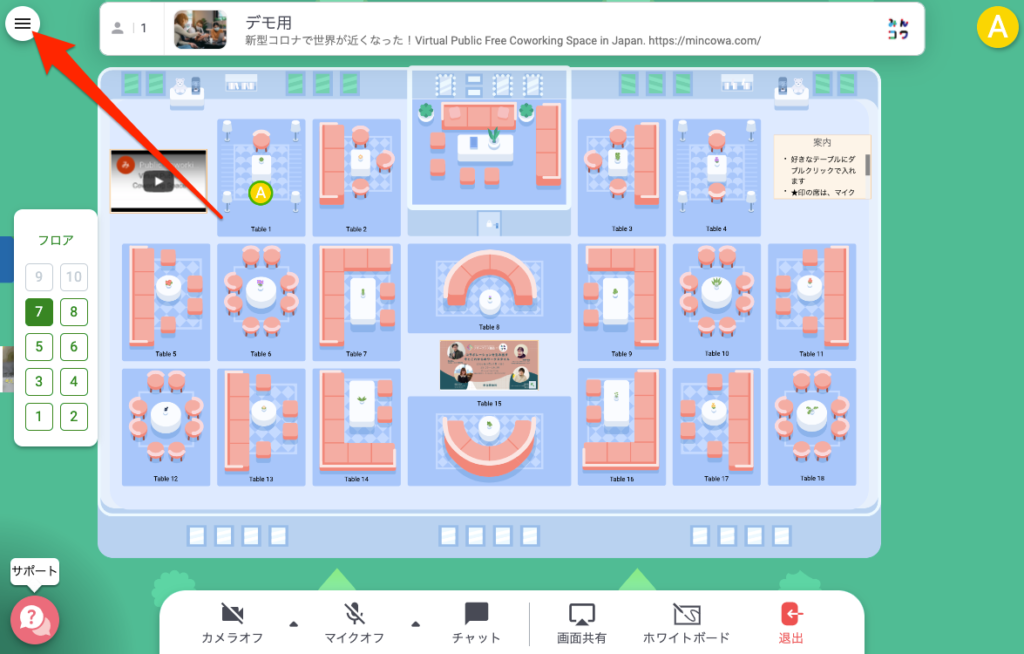
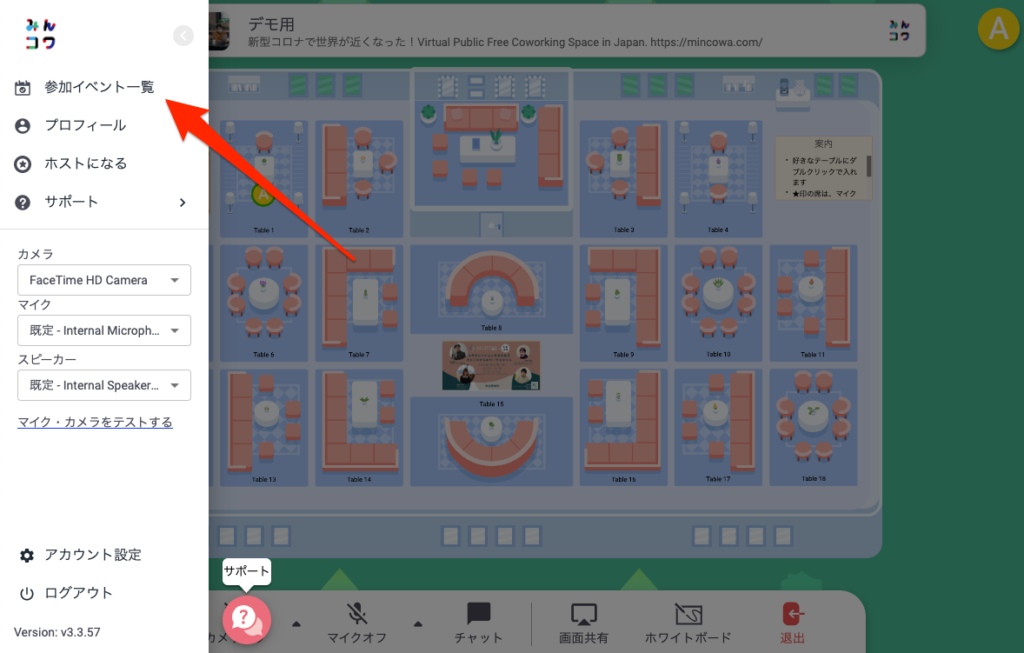
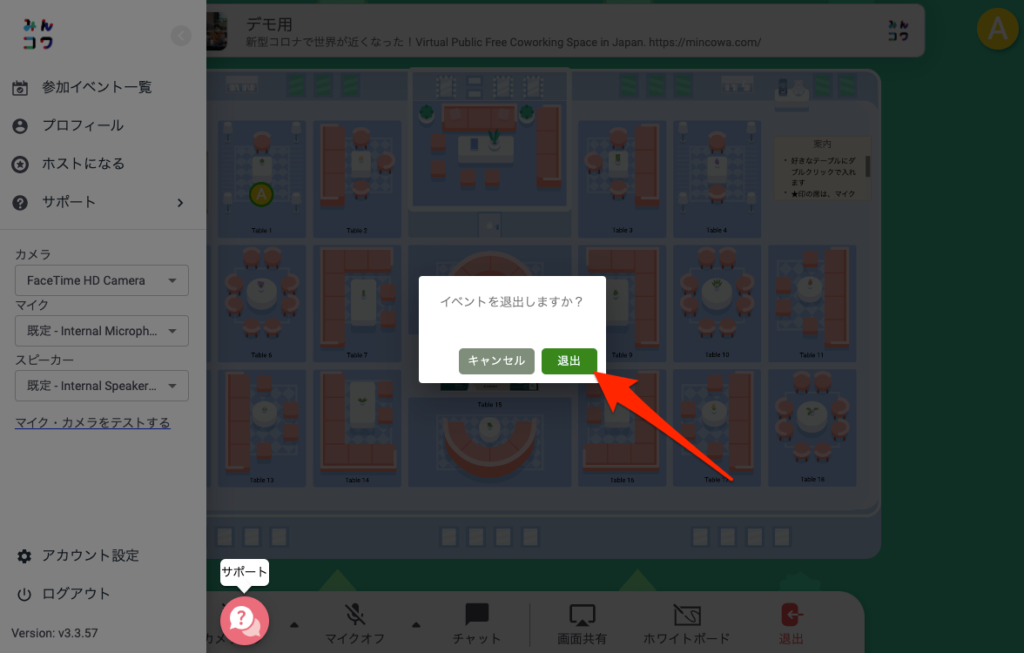
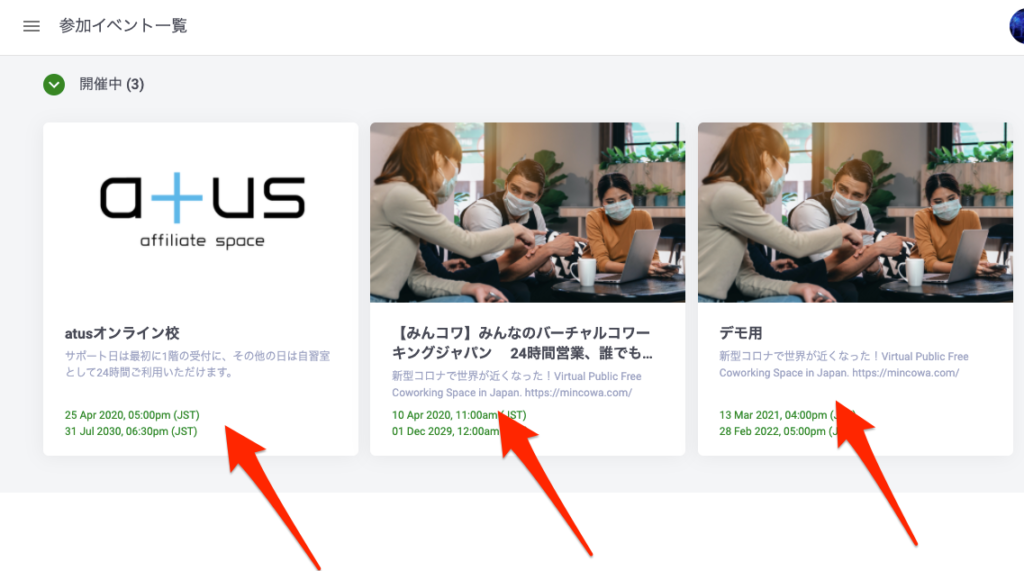
これから主催・運営者Remoを活用したい。あるいは主催者からURLは届いていないけど、Remoを見てみたい。そんな方は「みんなのバーチャルコワーキング」にお越しください。
どなたでも24時間無料で、Remo Conferenceを体験いただけます。
▶︎Remo Conferenceの公式サイトはこちら