オオサカンスペースではメンバーピッチという、自分の好きなサービスや趣味についてメンバーに向けてピッチするイベントを毎月恒例で開催しています。ピッチの様子や内容は、会場(配信スタジオ)に行くことができないメンバーに向けて、YouTubeやFacebookグループでライブ配信(アーカイブ配信も)を行っています。ライブ配信するときは、各SNSとアカウント連携でき同時に配信できる便利なStreamYard(ストリームヤード)というオンラインツールを利用しています。
↑↑↑ 14日間の無料トライアルをご利用いただけます ↑↑↑
利用はとっても簡単。ピッチするメンバーを、登壇者としてStreamYardに招待するだけ。この記事では、登壇された人はどのように配信へ参加でき発表するのか、その方法を書いています。
StreamYard(ストリームヤード)ってなに??
Streamyardは、まるでテレビ中継のように「配信スタジオ」と「別会場」をオンラインで繋ぐことができる、オンラインイベント配信ツールです。実際の配信会場から離れた場所にいるゲストをオンライン壇上に招待して、そのイベントに紐づけたYouTubeやFacebookのアカウントで簡単にライブ配信できます。
海外サービスの英語に不安があって最新ツールに躊躇しがちですが、StreamYardはなんと日本対応していますので、どなたでも直観的に操作することができる優れたツールです。
登壇者は、難しい配信機器を準備する必要はなく、自分のパソコンに届いたStreamYardの招待URLへアクセスするだけ。登壇までの設定や手順をわかりやすく解説します。
StreamYardの招待URLが届いたらコピー
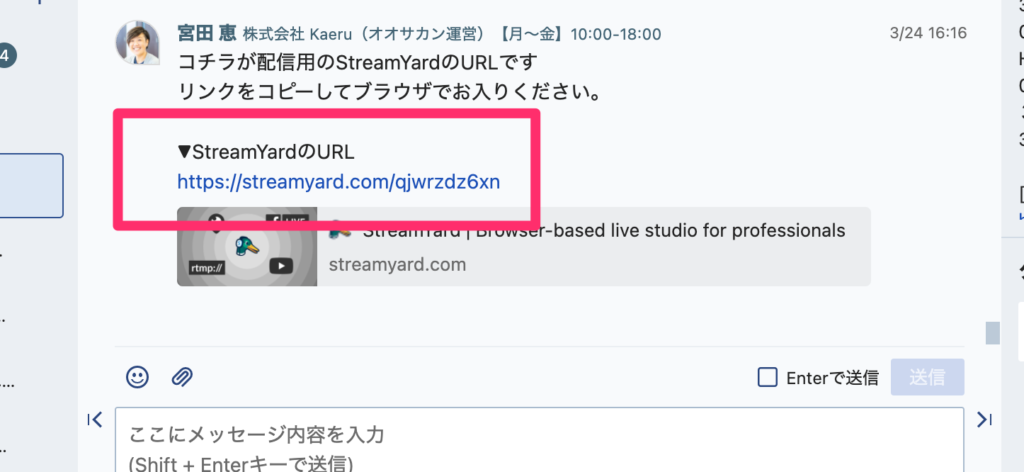
イベントの主催者からStreamYardの招待URLが届きます。URLをコピーします。
ブラウザのアドレスバーに貼り付け
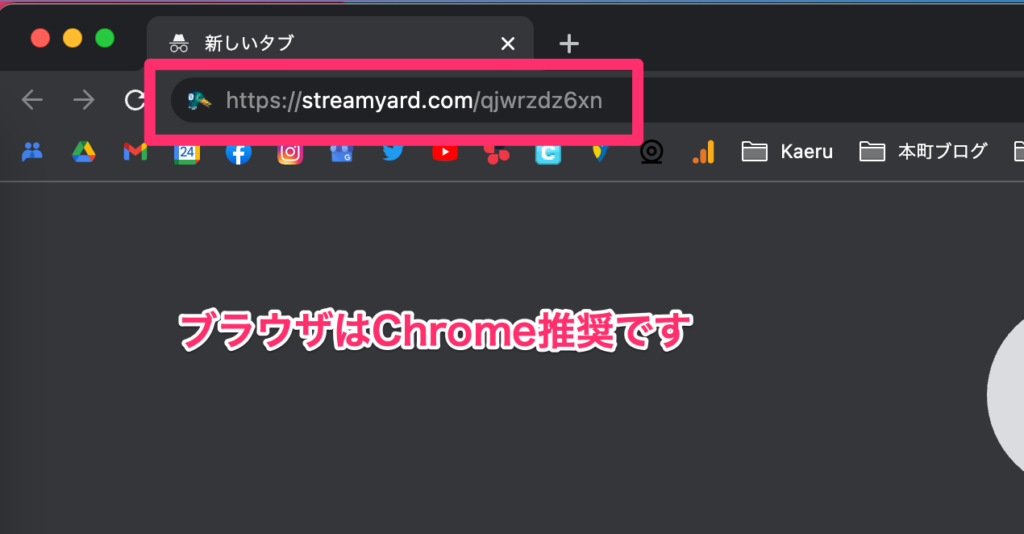
コピーしたURLをブラウザのアドレスバーにはりつけます。ブラウザはChromeを推奨します。最適な状態で使用するにはChromeをおすすめします。
公式サイト上では、Chrome、Firefox、Edge、Operaでは対応しているようですが、Safariなどの他のブラウザは未対応と記載があります。
マイクとカメラのアクセスを許可
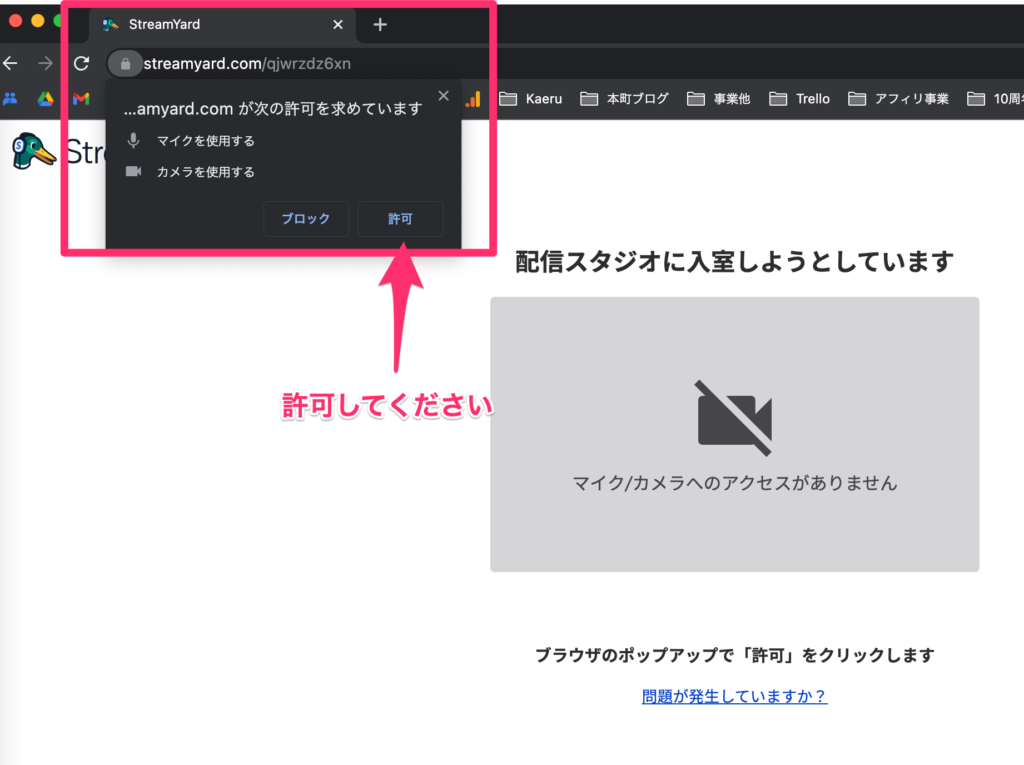
Chrome(利用ブラウザ)でStreamYardを使うときは、マイクとカメラへのアクセス許可を求められますので、許可をクリックしてください。
許可せずに入ることはできません。(なぜなら配信には必ずマイクとカメラが必要だからです)
いったん許可しますが、配信には「顔を出したくない」時もありますよね。そんなときは登壇前に、カメラオフで顔を配信に出さない設定に変更できますので安心してくださいね。
マイクとカメラを設定
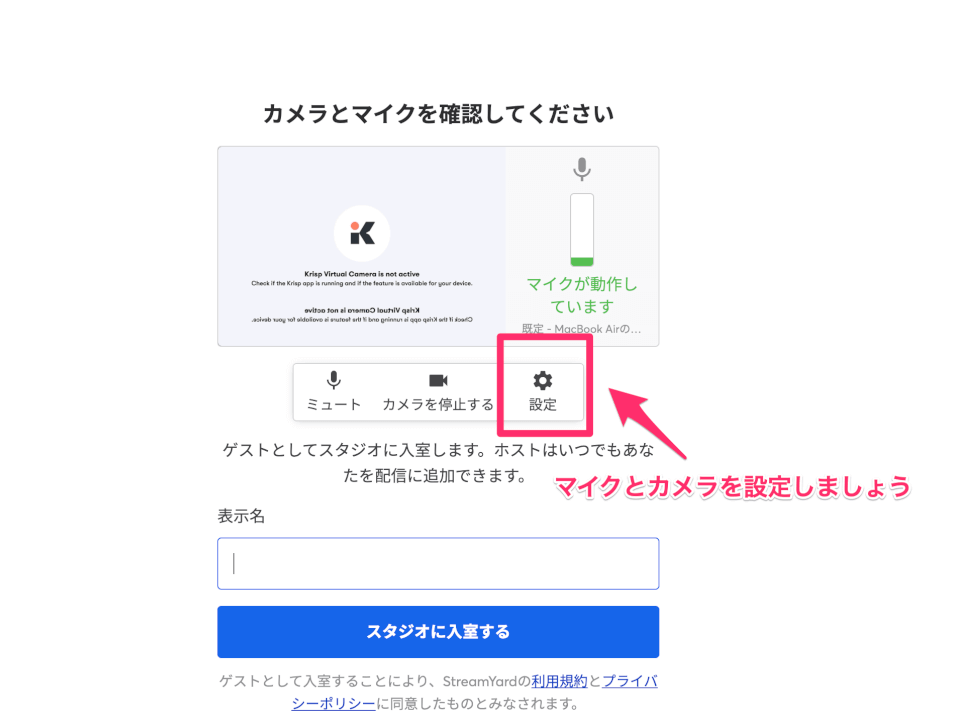
次は登壇中に利用するカメラとマイクを選び設定します。
設定の「歯車マーク」をクリックします。
カメラを選ぶ
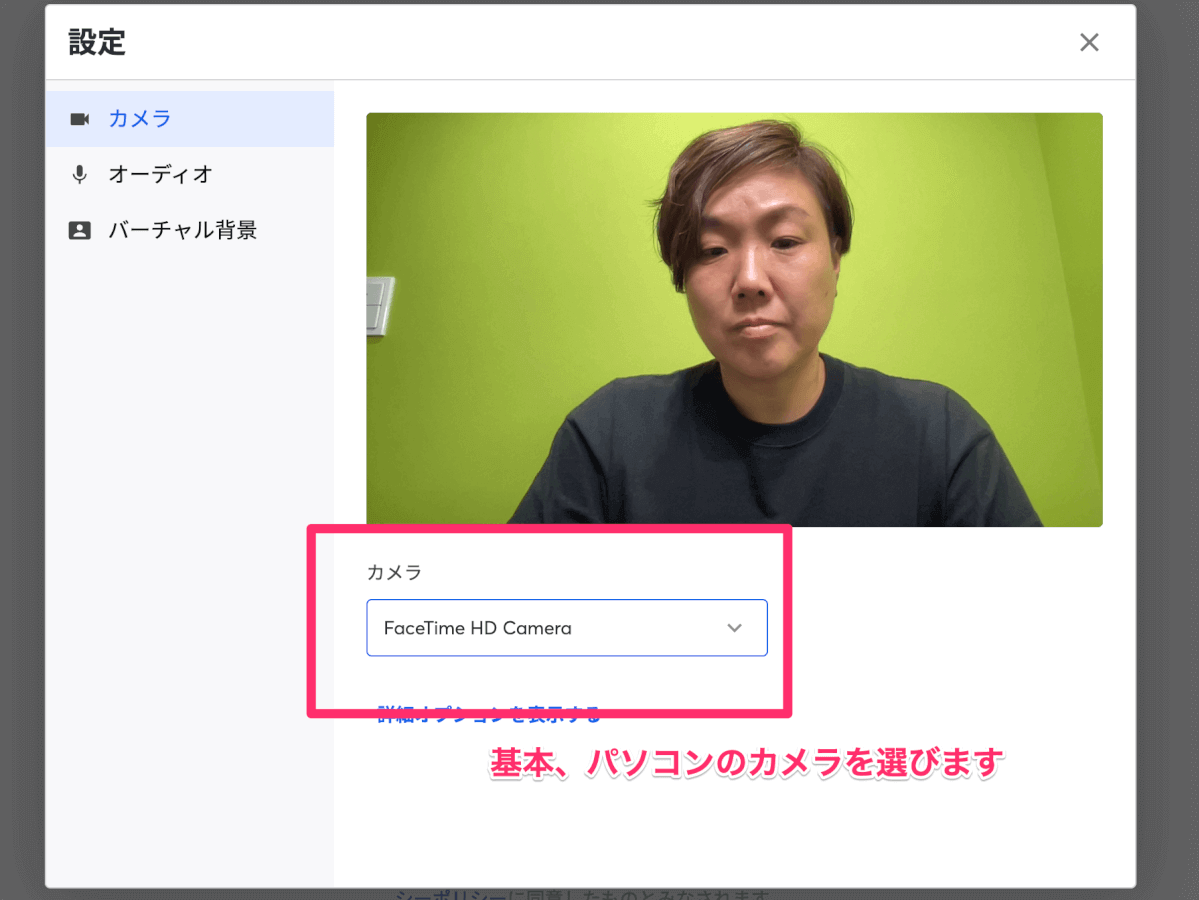
カメラは、基本的に自分のパソコンに備え付けのカメラを選んでください。
自分の顔が表示されていたら問題ありません。
外付けのカメラはパソコンが対応していないこともあるかもしれません。事前にご確認ください。
マイクを選び、スピーカーも確認
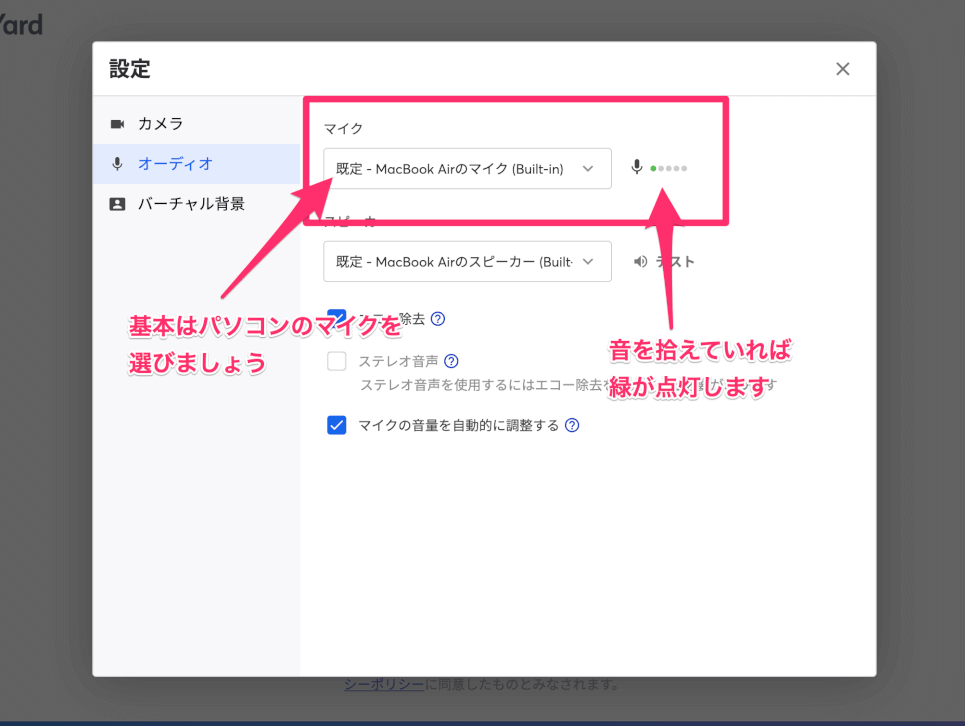
自分のパソコンのマイクを選びます。「あーあー」などと音を出してみて、マイクが音を拾えているならば、右側の点が緑色に光ります。
同様にスピーカーも自分のパソコンのものを選びましょう。「テスト」を押してみて、パソコンから短い曲が流れてくれば設定できています。
バーチャル背景も設定できる
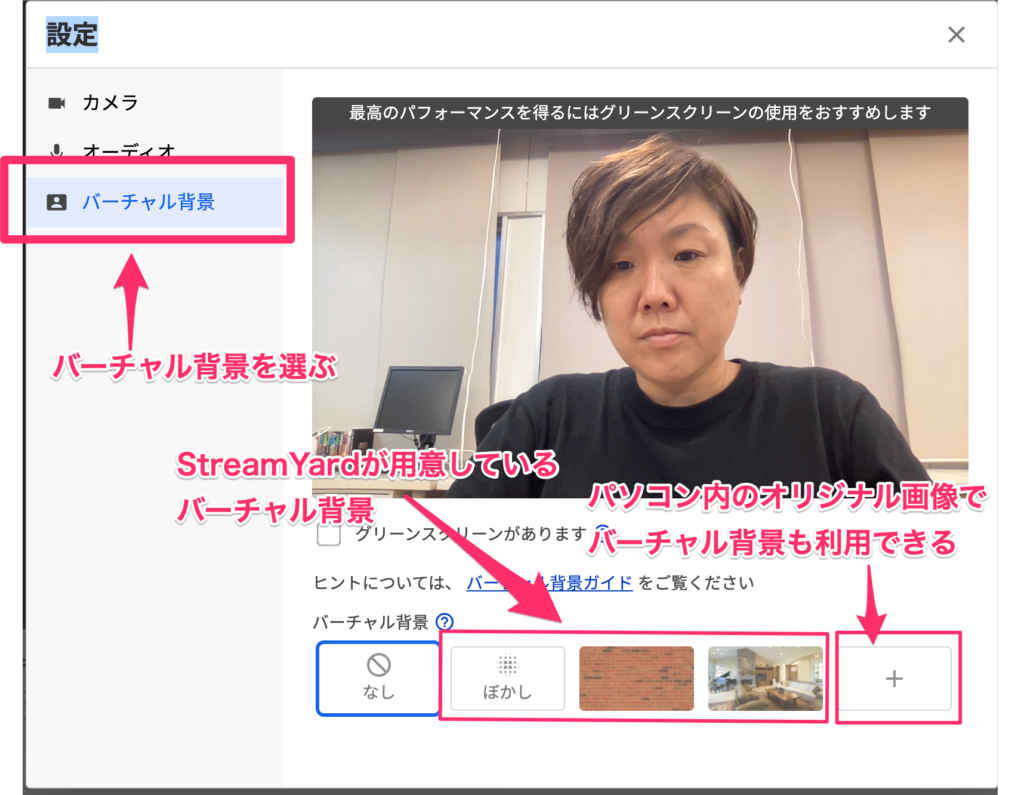
「部屋の中が荒れてて…(焦」背景はうつしたくないというときでも大丈夫、バーチャル背景も設定できます。
設定画面で「バーチャル背景」をクリックします。StreamYardが用意している既存の背景を設定してもいいですし、空欄「+」をクリックして、自分のパソコン内にあるオリジナル画像を背景に設定することもできます。
部屋の中などをうつしたくない人には安心の機能です。
登壇時に表示される名前を記入し、入室
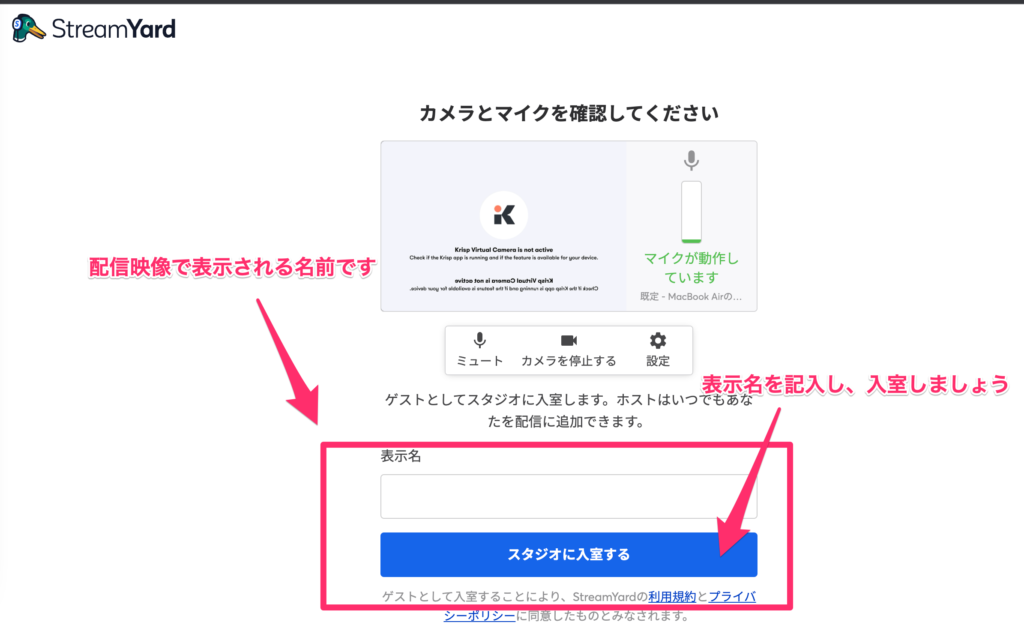
登壇時のあなたの画面に表示される名前を記入してください。「スタジオに入室する」を押して、早速スタジを入ります。入室した途端に、ライブ配信に登場〜!とはなりませんのでご安心ください。
スタジオに入室できたら、登壇者のあなたはまずバックヤードで待機状態になります。イベントの主催者は管理画面で、登壇者(あなた)がバックステージに入り待機していることを知っています。
順番がやってきたら、主催者はバックステージで待機している登壇者(あなた)を配信に追加します(スタジオの舞台に登場させるイメージです)。
発表で利用するスライド(資料)などの共有方法
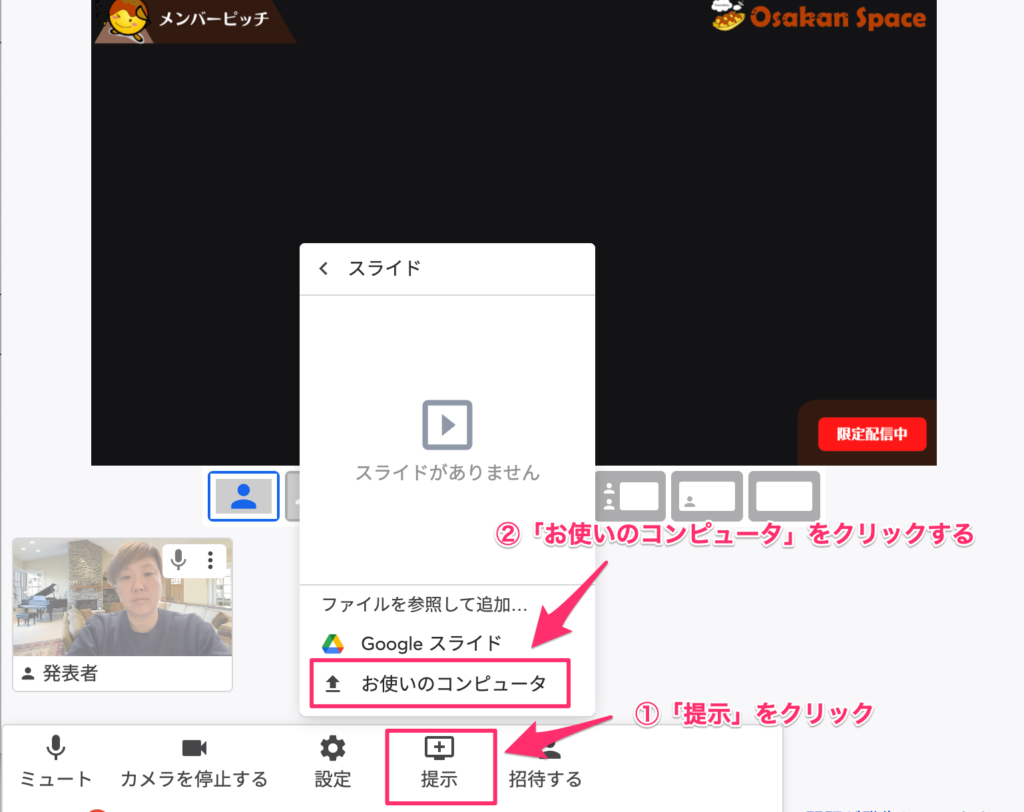
登壇時の発表で使うスライド(資料)の共有方法もとても簡単です。
登壇者(あなた)と同じように、バックステージに待機させます。
- 「提示」をクリックし資料の保存先を出す
- 「お使いのコンピュータ」を選択
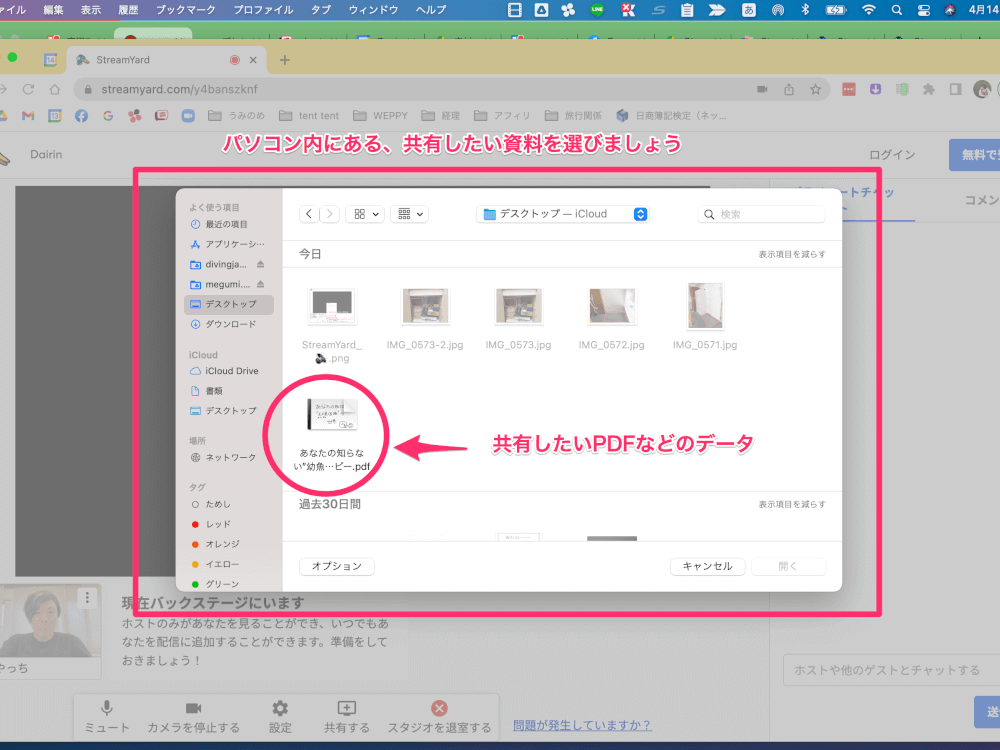
登壇者のパソコン内にある、共有した資料(PDFデータ)を選びましょう。
PDFデータのみ提示できますので、パソコン内に事前に準備しておきましょう。
ページ枚数が多い場合、処理に時間がかかることもあります。早めにバックステージに待機させておくと登壇の発表がスムーズです。
発表で利用する資料をGoogleスライドで準備したときの共有方法
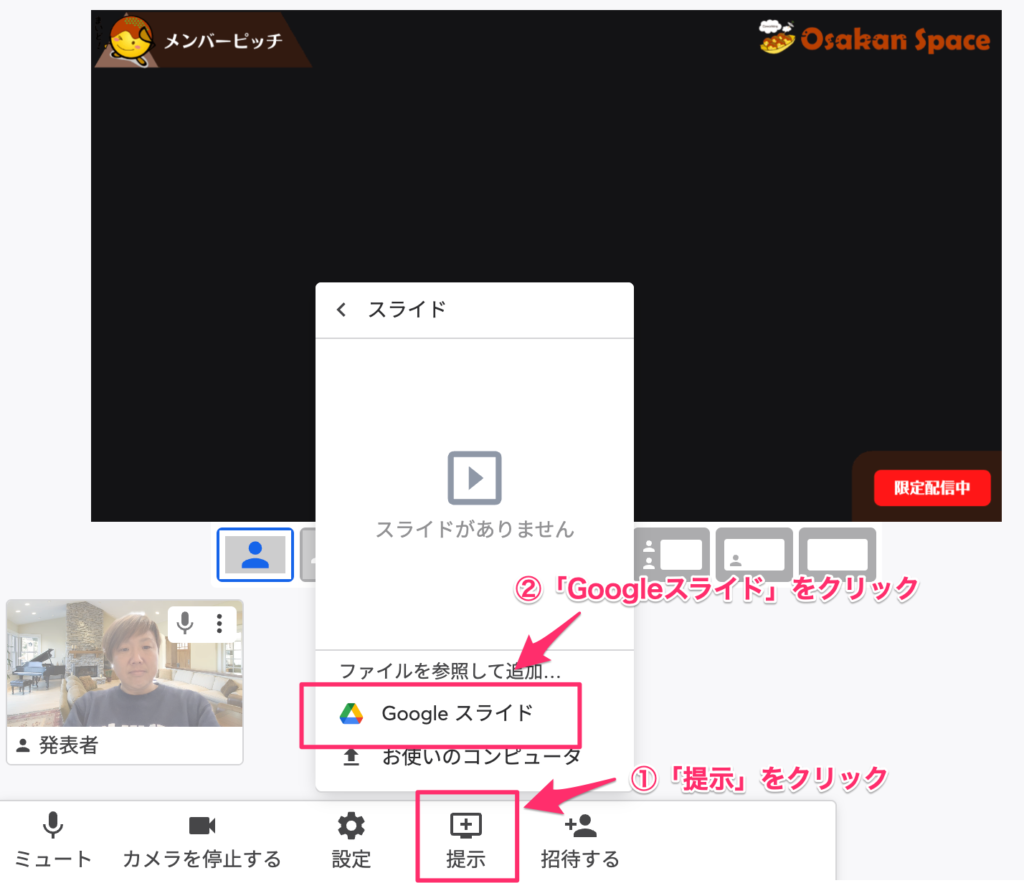
Googleスライドを資料として利用するときは、Googleアカウントにサインインする必要がありますので、早めに準備に取り掛かりましょう。
「提示」→「Googleスライド」の順番にクリックします。
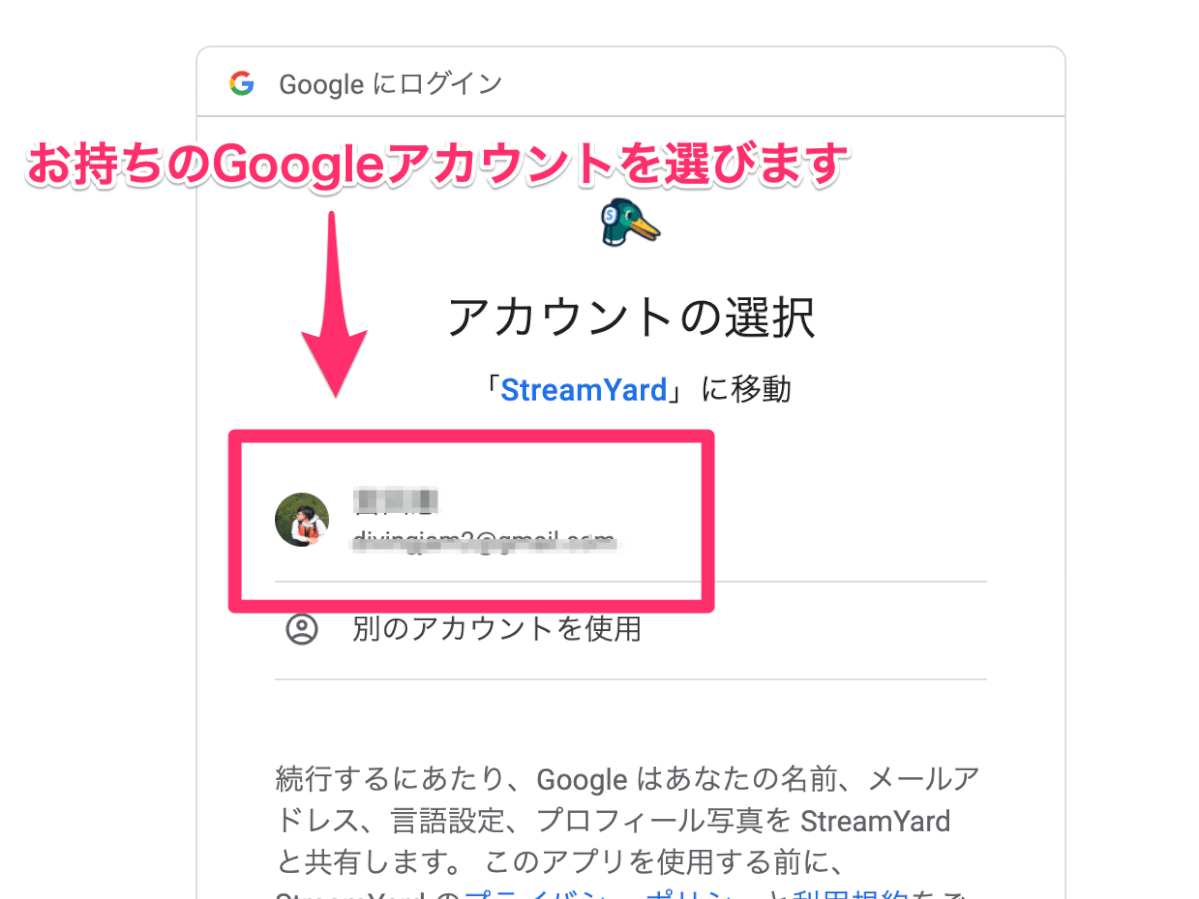
Googleスライドをクリックしたあとに「Googleアカウントを選ぶ画面」が表示されます。
複数のGoogleアカウントをお持ちの方は、発表の資料で使うGoogleスライドのアカウントを選んでください。
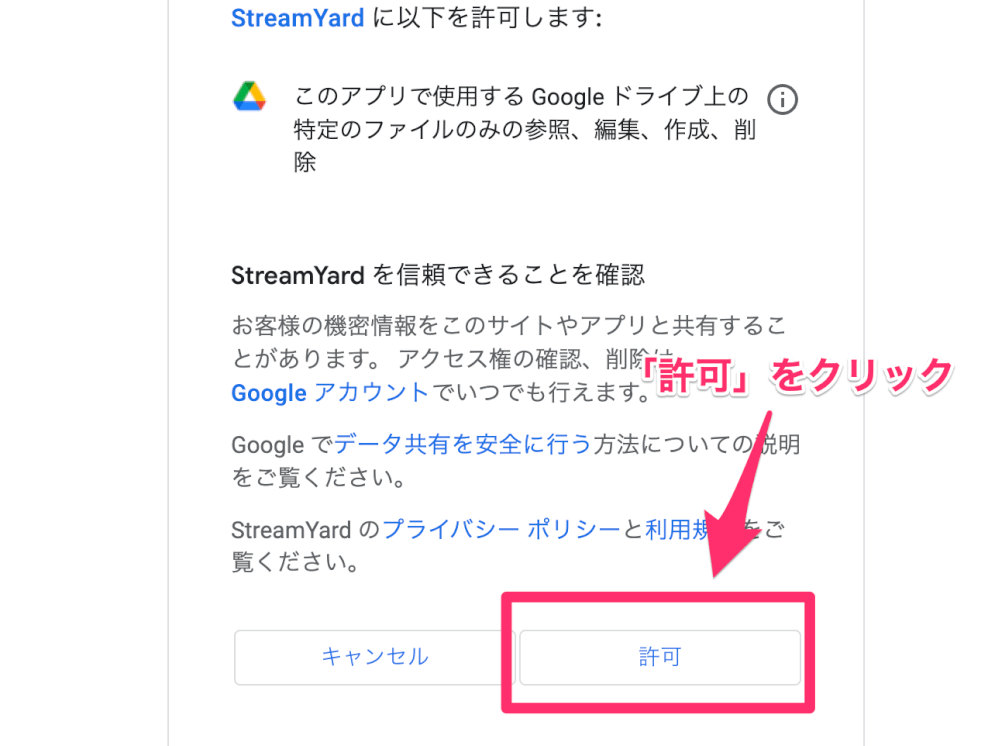
次に、StreamYardにスライドへのアクセスを許可を求める画面が表示されます。
「許可」をクリックすると、先ほど選んだGoogleアカウントで作成されたスライドが表示されます。
表示の中から、発表用のスライドを選択して「選択」をクリックします。
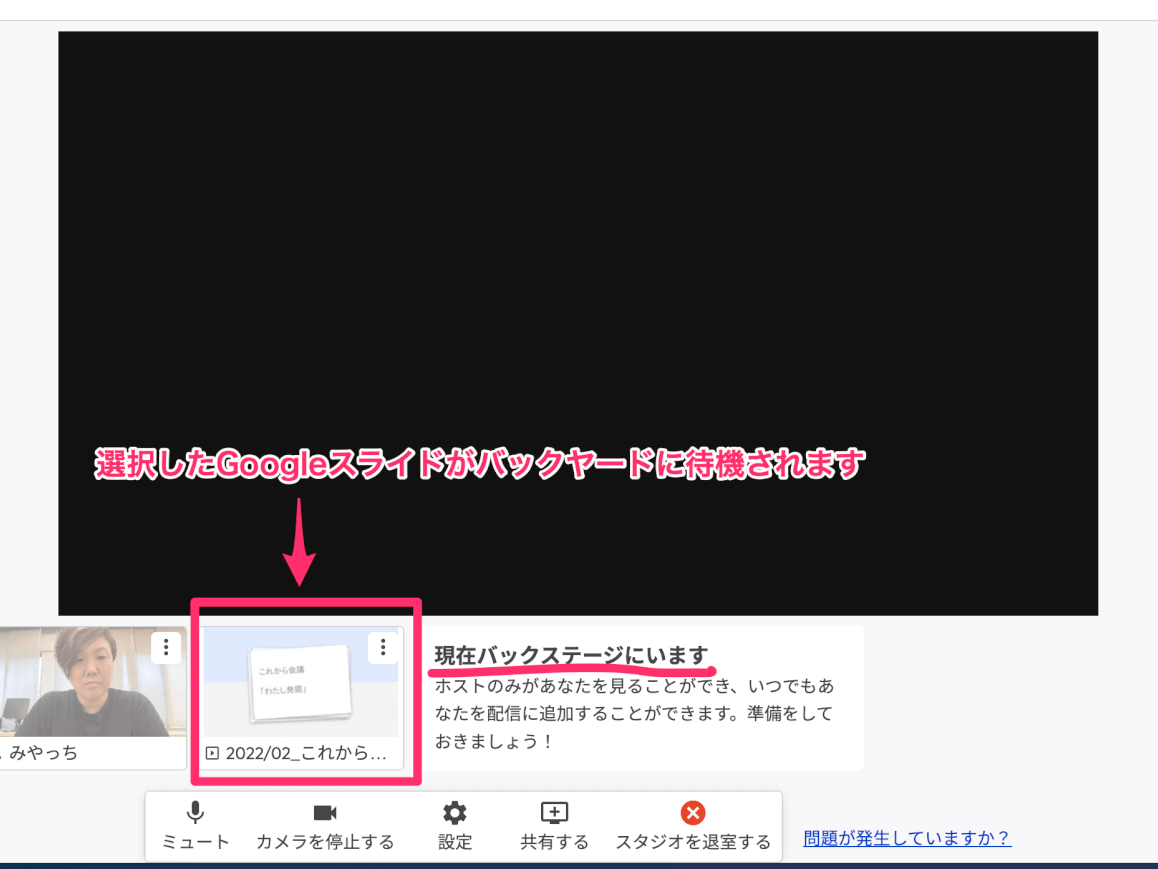
選択したGoogleスライドがバックヤードに待機されます。
スライドの枚数が多かったり、Wi-Fi環境によって、バックヤードへ共有されるまでに時間がかかることがあります。
登壇中、スライドは登壇者自身がパソコン上でページを捲る操作ができます。
ビデオファイルも共有可能
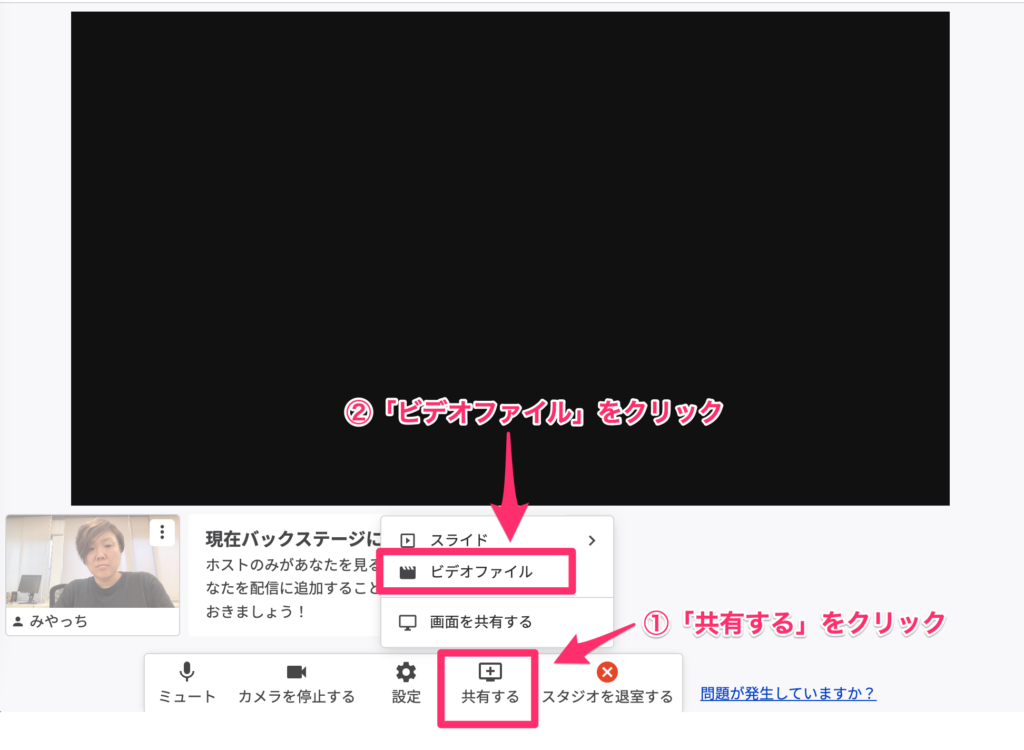
「ビデオファイル」をクリックし、コンピュータ上のフォルダからファイル(MP4およびMOVファイル)を選択します。
サイズ、長さに制限はありませんが、スライドと同じく、重たいファイルは処理に時間がかかることもあります。
事前に準備しておきましょう。
StreamYard未対応のデータを共有するときのコツ
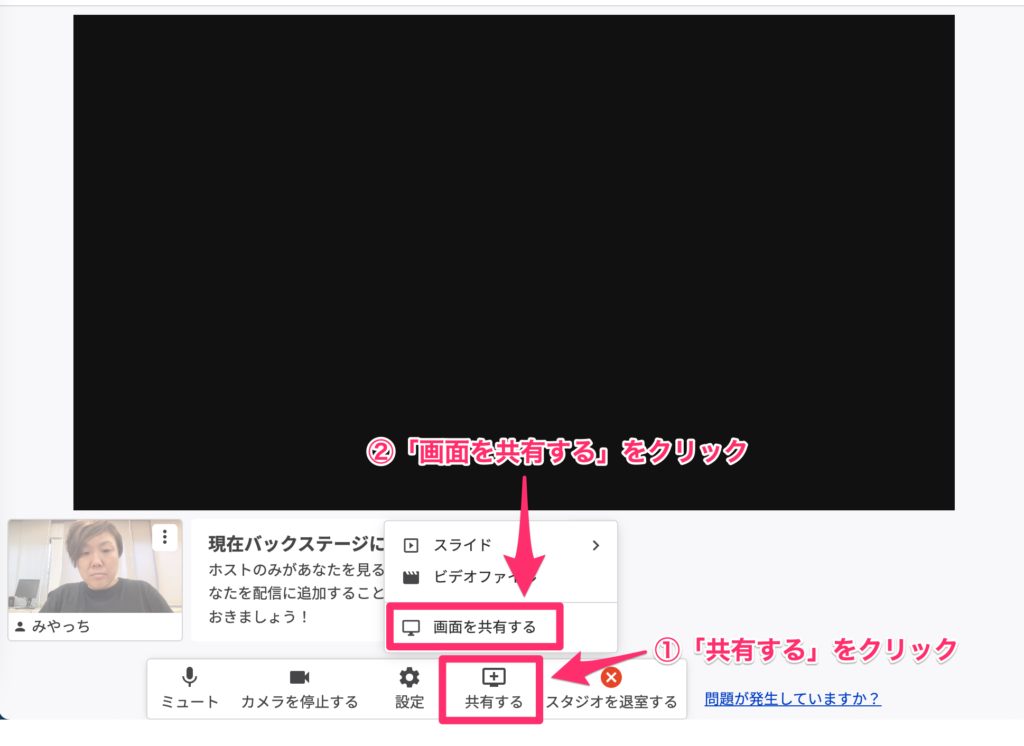
次にストリームヤードが対応していないファイルの場合(例えばkeynoteなど)、パソコンの画面全体を共有することで、発表用の資料として配信に追加できます。
「画面を共有する」、「共有する」の順にクリックします。
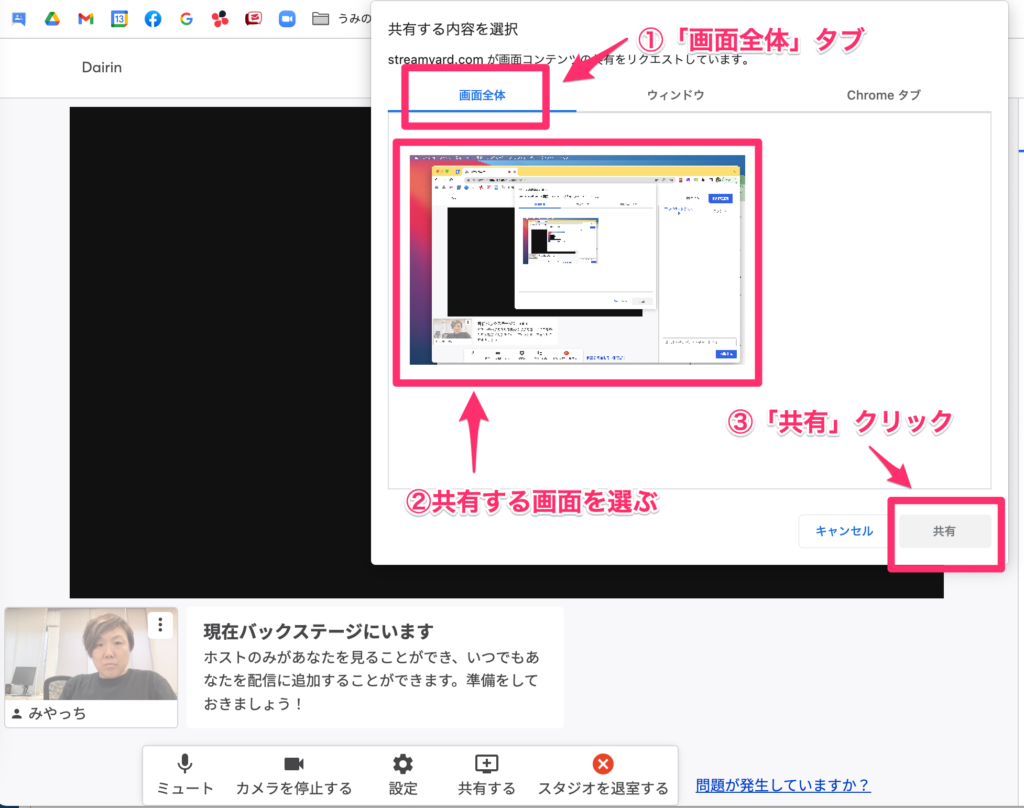
画像のような選択画面が表示されます。
①「画面全体」タブを選び、②共有する画面を選択すると、③「共有」ボタンがクリックできます。
バックステージに待機したら、共有したい画面をパソコン全体に広げ、準備完了です。
他にも、「Chromeタブ」を選び、タブでYouTubeなどを開いておき、配信に通過する方法もあります。
StreamYardに招待されても安心!気軽にライブ配信に参加できます
以上が、StreamYardを利用した登壇者として招待されたときのライブ配信への参加マニュアルになりますです。またライブ配信に主催者になったときには、この記事を参考にぜひStreamYardを使用してみてくださいね。
↑↑↑ 14日間の無料トライアルをご利用いただけます ↑↑↑



