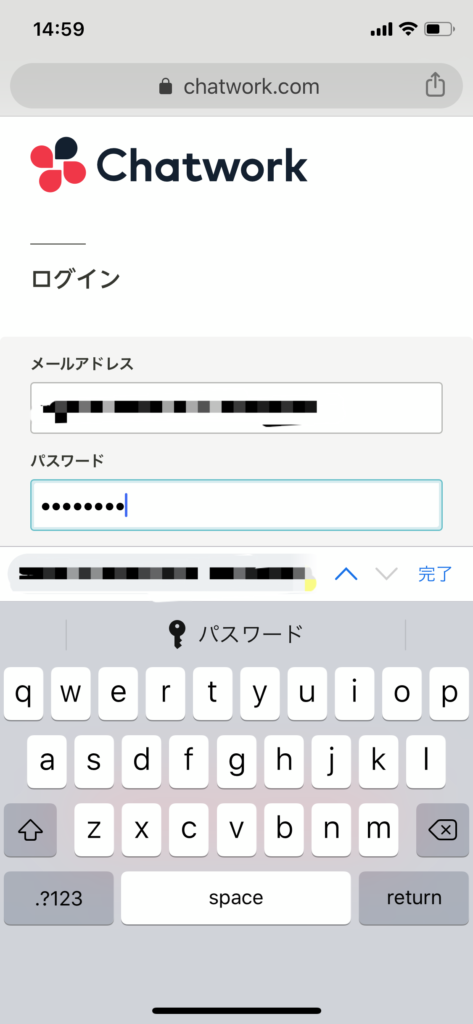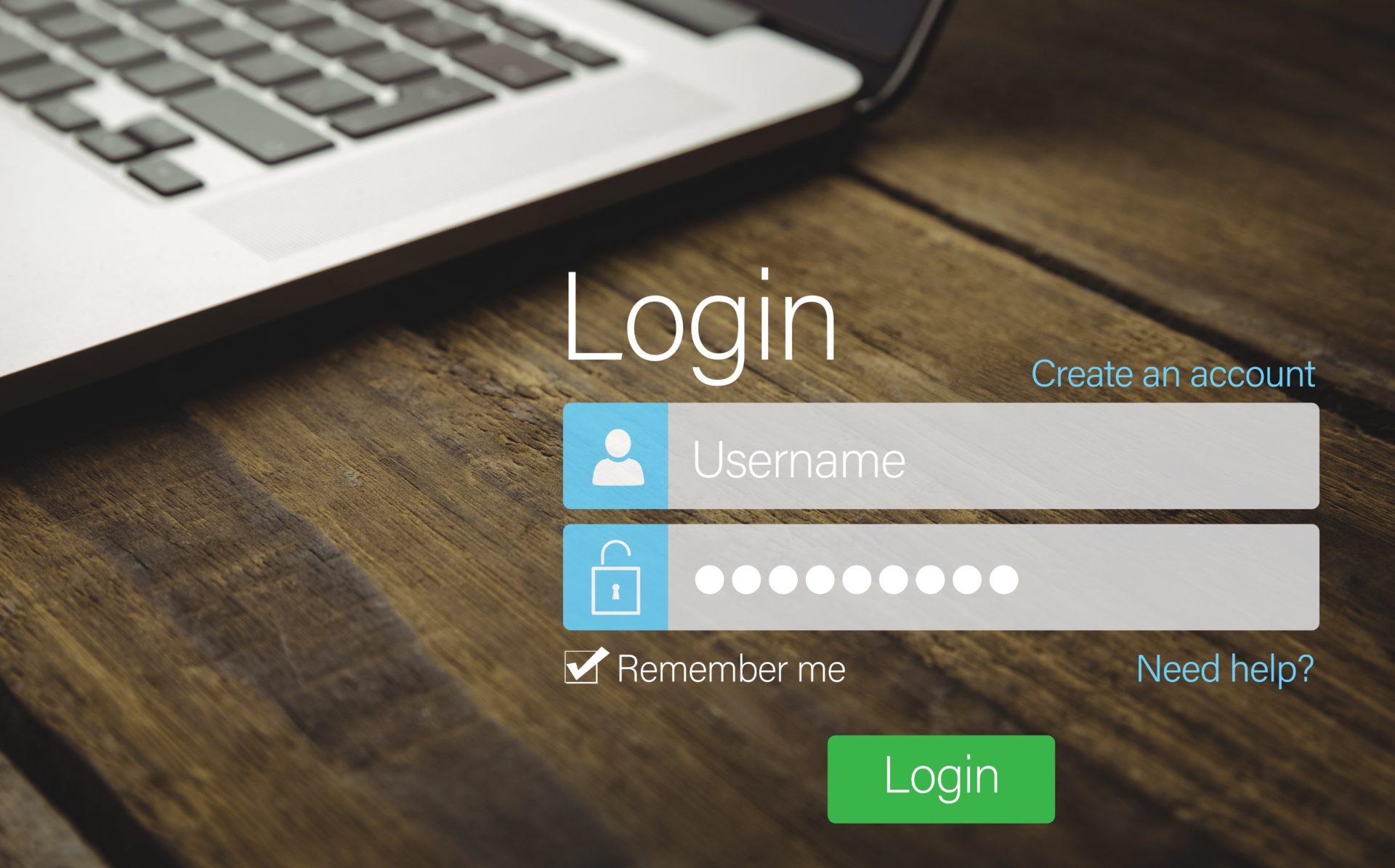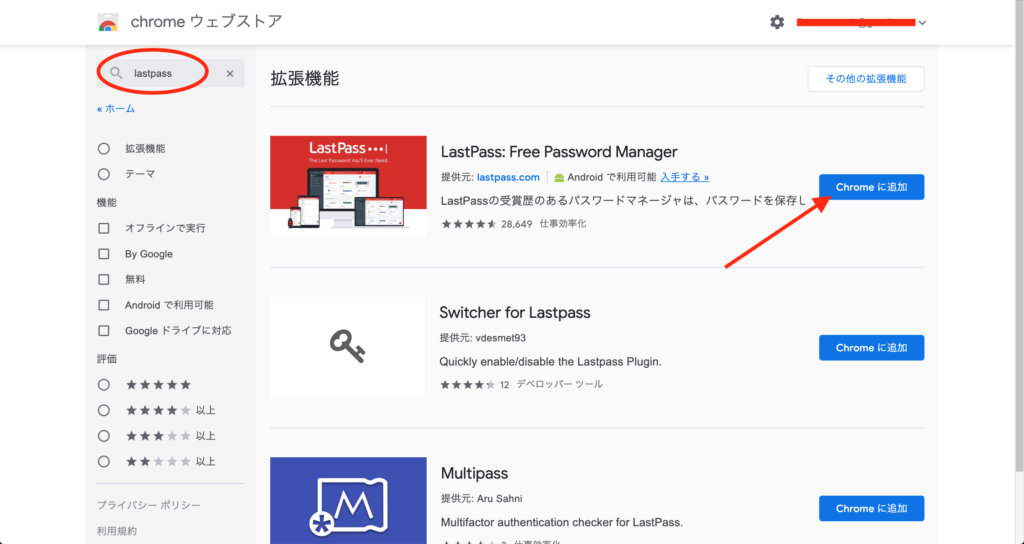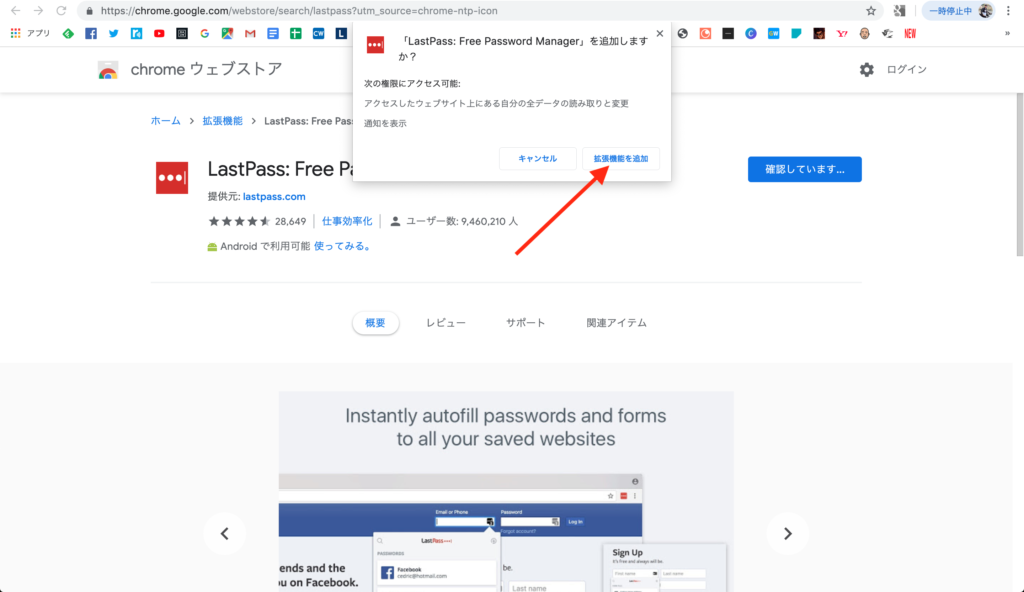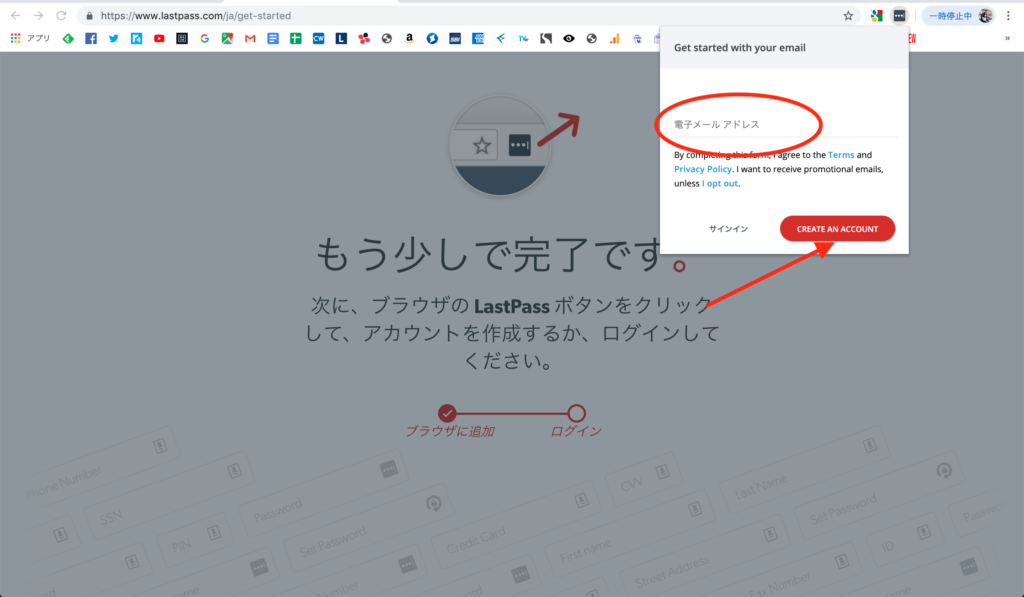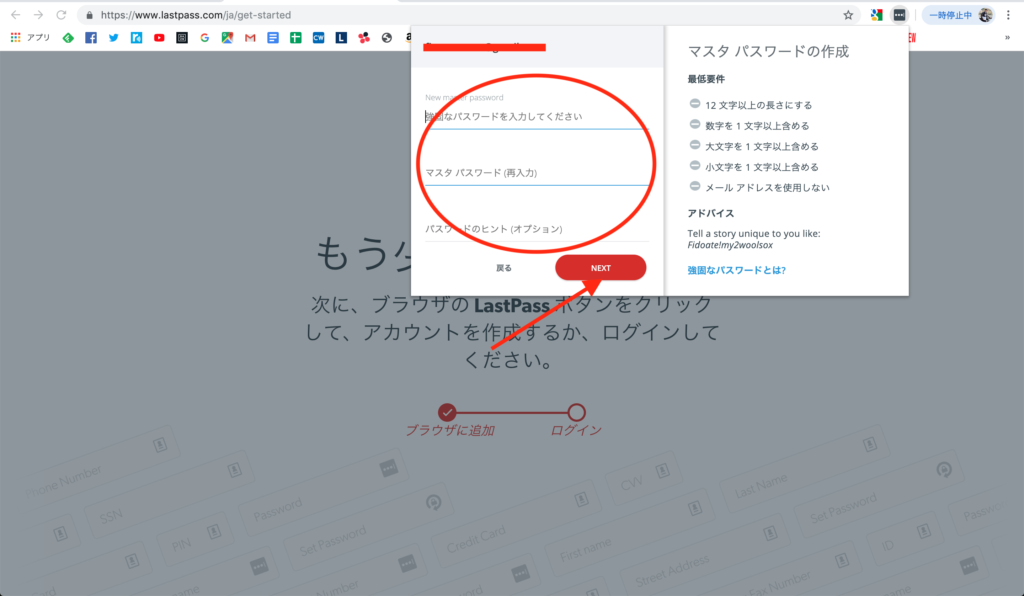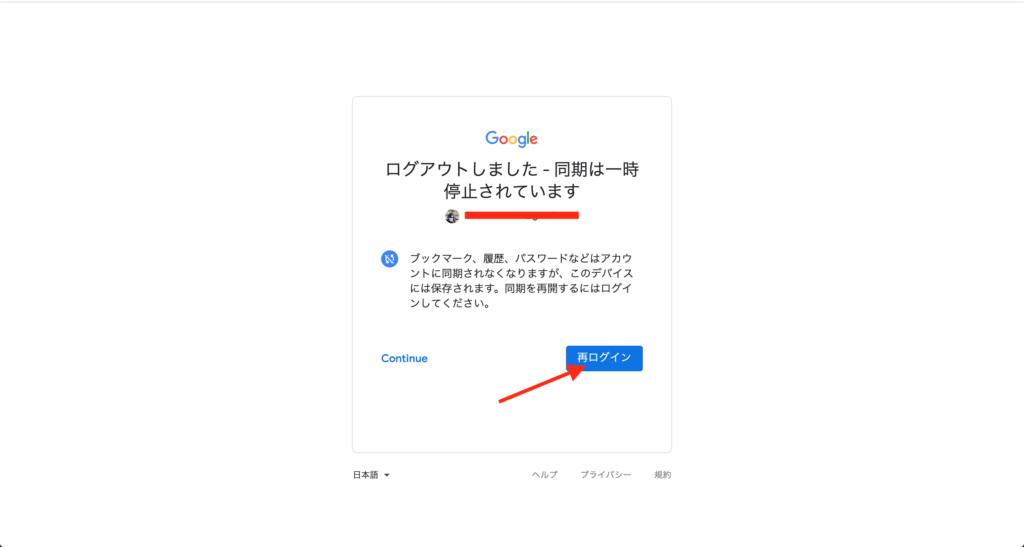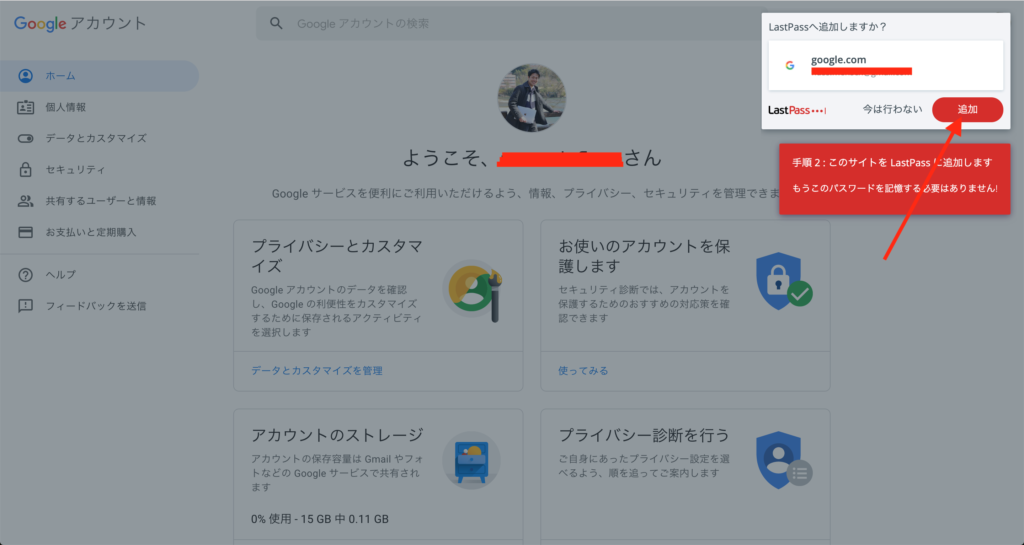Amazonのアカウントや、Googleのアカウントを作る際に、パスワードを設定する機会が増えていますが
・サービスごとに違うパスワードを覚えておくのがめんどくさい
・めんどくさいから同じパスワードか、2.3パターンで登録している
という方も多いのではないでしょうか?
そこで、この記事ではパスワードの管理を一括でできるアプリ「LastPass」を紹介し、画像付きで設定方法や使い方をお伝えしていけたらなと思っています。
また、LastPassを使えばパスワードを一括で管理できるだけでなく、セキュリティの強化にも繋がるので、その理由についてもお伝えしていきますよ!
ログインパスワードを全サイト同じにしていませんか?
みなさんはGoogleやAmazon、FacebookやTwitterなどのサービスを登録する際に、ログインパスワードを変えていますか?全部同じだったり、2パターンくらいしかないという方も多いのではないでしょうか?実はその状況、かなり危険ですよ。
例えばWebサービス10個を全て同じパスワードで登録しているAさんがいるとします。そのうち1つのWebサービスがセキュリティが弱く、ハッカーに情報が漏れてしまったとします。もし全て同じパスワードで登録していれば9個全て全滅です。
しかしそこで、それぞれ違うパスワードを複雑に設定していれば、少なくとも全滅してしまうことを食い止めることができます。ただ、サービスごとに複雑なパスワードを設定して覚えておくことは非常に大変ですし、かなりめんどくさいですよね?そんな時に、役に立ってくれるのがLastPassというアプリなんです。
LastPassを導入するとできること3つ
LastPassを導入することで、できるようになることが主に3つあります。
それは
・パスワードを一元管理することができる
・セキュリティを強化することができる
・次回からパスワードを入力しなくてよくなる
こちらの3つです。
パスワードを一元管理することができる
LastPassを導入すれば、ある1つのマスターパスワードを決めておけば、全てのパスワードを管理できるようになります。イメージとしては、マスターキーがあればどの部屋のマンションの鍵も開けることができる、といった感じです。
プライベートでのアカウントもそうですが、特にビジネスで利用する場合は、アカウントを大量に抱えることになります。それぞれのパスワードを設定を把握しておくのは本当にめんどくさいし、全部覚えるのは不可能に近いです。そういった場合に、LastPassを導入しておけば、パスワードを忘れることなく安全に管理できるのです。
セキュリティを強化することができる
LastPassは、セキュリティの強いパスワードを自動で生成してくれます。例えば「&543KPB!!X@Rb5b」みたいなものです。大文字と小文字、記号まで入っているのでかなりセキュリティは高いと言えます。さらに、それぞれ別のパスワードを設定することになるので、セキュリティが高くなります。
ただ、このような無機質なパスワードは、覚えるのは非常に大変です。アカウントが多ければ多いほどわけがわからなくなってしまいます。しかし、LastPassなら一元で管理していてすぐに確認することができるので、覚える必要がないのです。
次回からパスワードを入力しなくてよくなる
無機質なパスワードでも覚える必要がないとお伝えしましたが、いちいちマスターパスワードを入力して確認し、それを入力していくというのもめんどくさいですよね?しかし、LastPassならそれも解決してくれます。
GoogleChromeの拡張機能でLastPassを追加しておけば、今後どんな複雑なパスワードであっても自動で入力されます。そのため、LastPassはセキュリティを強化してくれるだけでなく、パスワード管理を楽にもしてくれるのです。
LastPassの登録方法・使い方
では実際に、LastPassの登録方法や、使い方について解説していきたいと思います。
LastPassの登録方法
▼GoogleChromeを開き「アプリ」を選択します
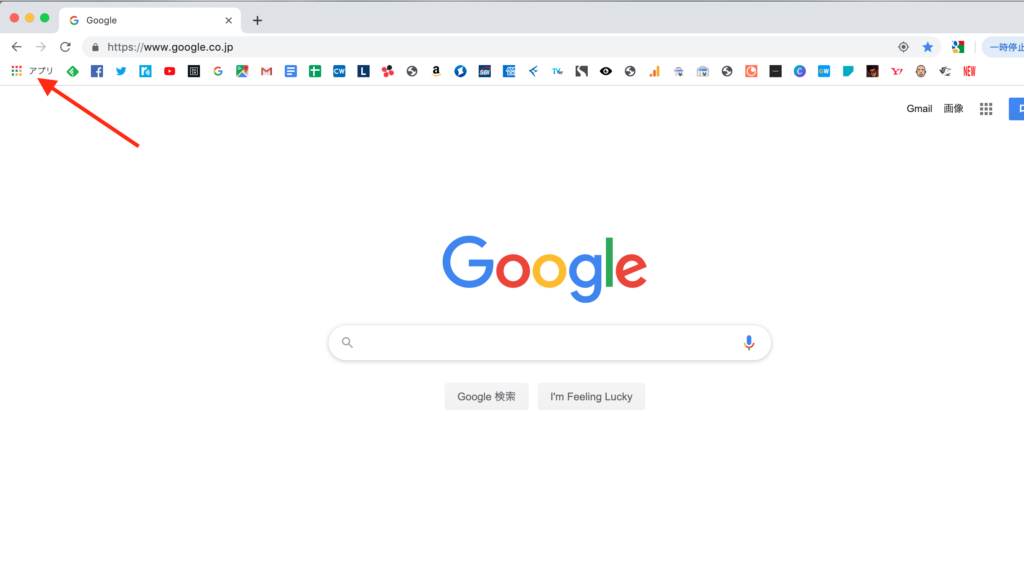
▼「ウェブストア」を選択します
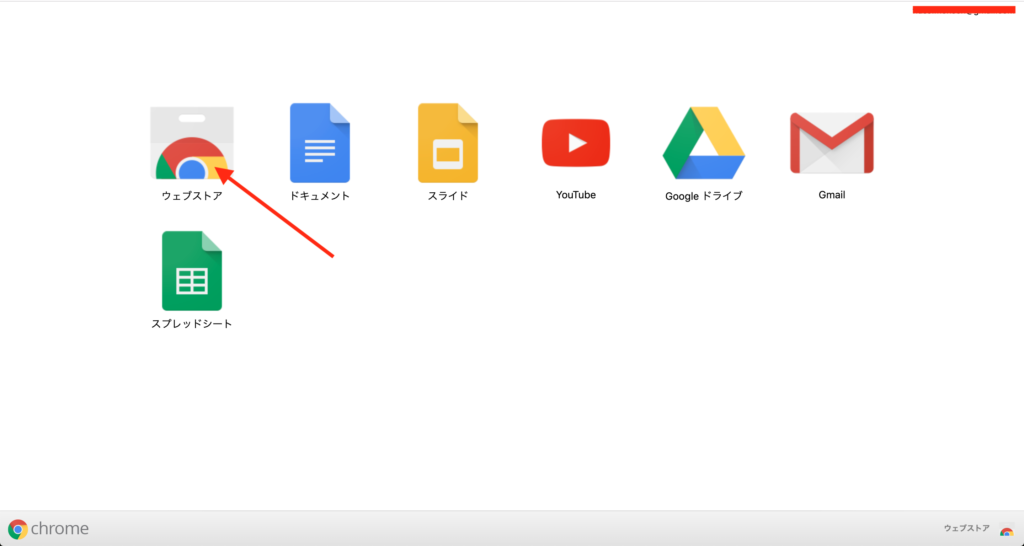
▼LastPassで検索し「Chromeに追加」を選択します
▼拡張機能を追加を選択します
▼右上に追加されたLastPassのアイコンを選択します
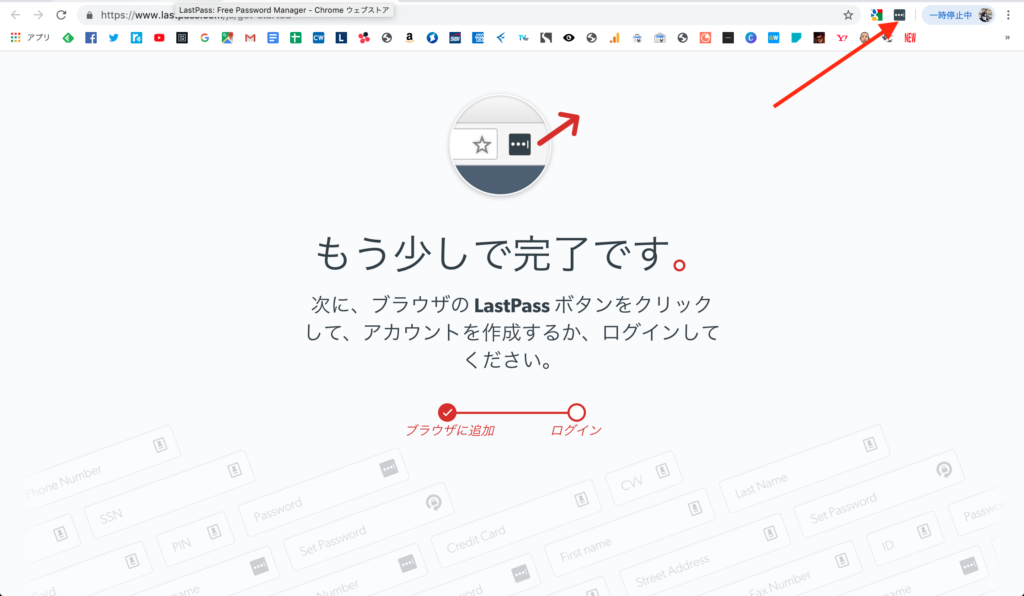
▼メールアドレスを入力し、「CREATE AN ACCOUNT」を選択します
▼マスターパスワードを設定し、「NEXT」を選択します
▼ガイダンスに従います(例はGoogle)
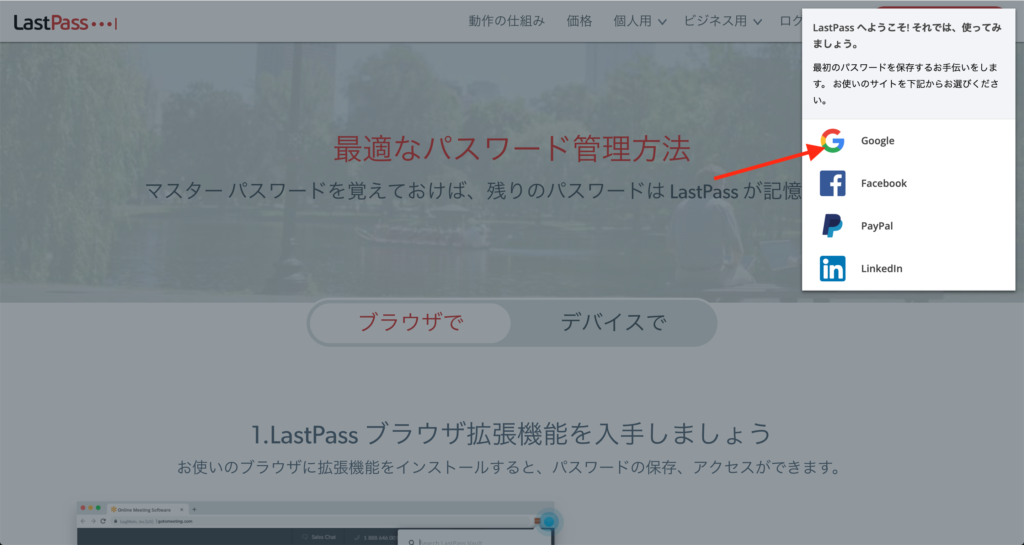
▼「再ログイン」を選択します
▼いつも通りGoogleにログインします
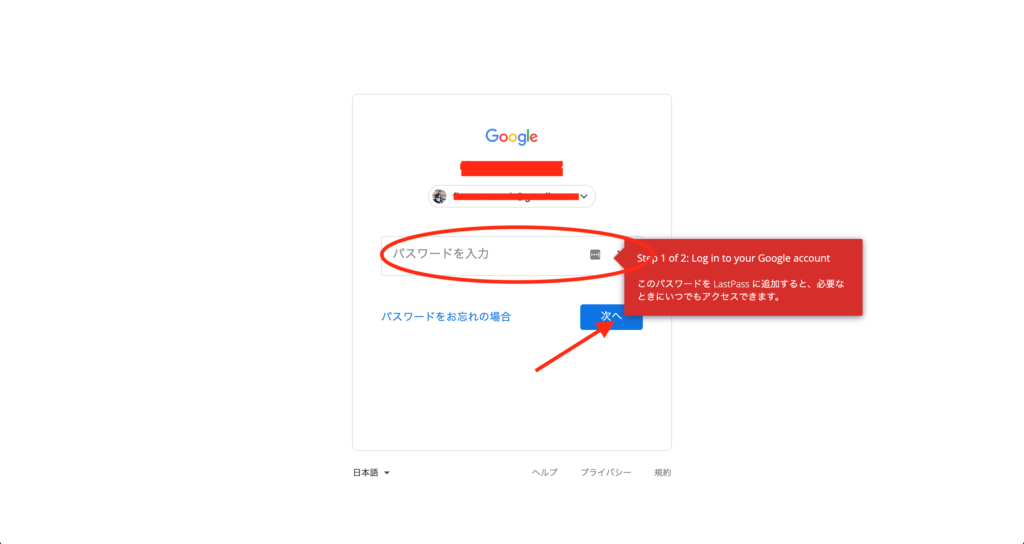
▼「追加」をすることで、GoogleアカウントパスワードはLastPassに追加されます
以上がLastPassの初期登録方法です。
LastPassの使い方
パスワード登録(追加)方法
▼他のサイトにこれからログインする際は、自動的に登録するか聞かれるようになりますので「追加」を選択するだけでパスワードを登録(追加)することができます。
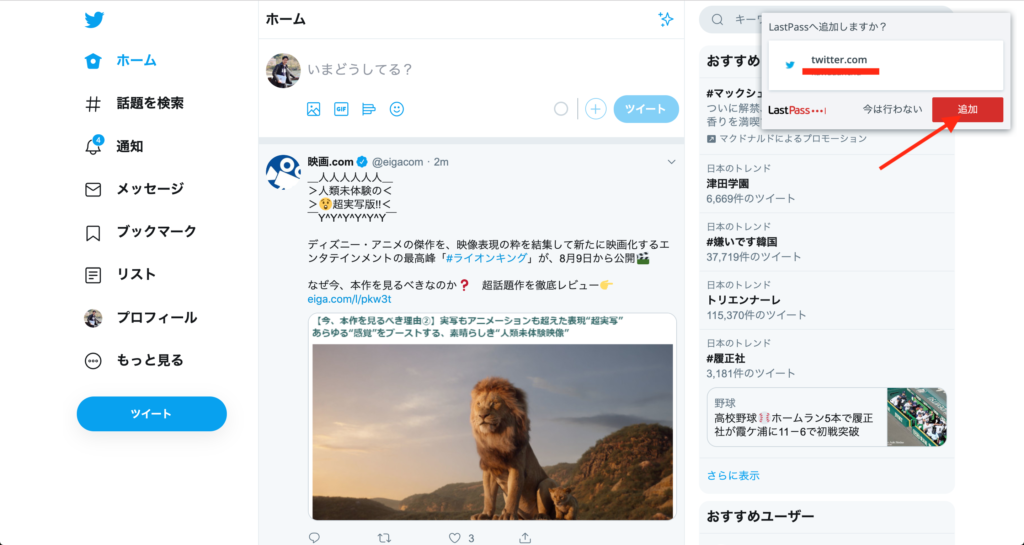
メニューへ行く方法
▼GoogleChrome右上の「FastPassのアイコン」を選択します。
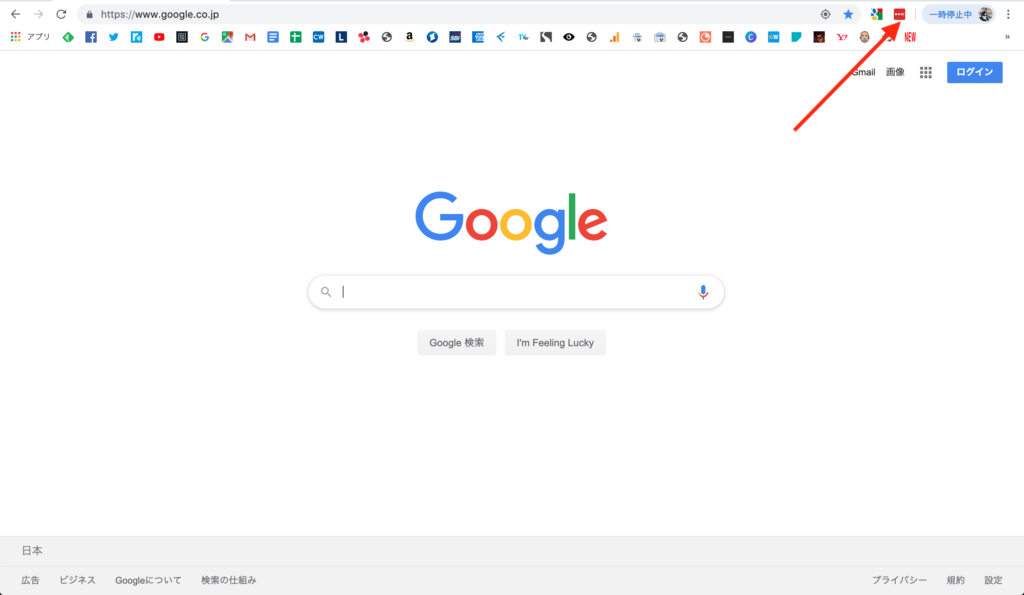
▼「Open my Vault」を選択するとメニューへ飛びます
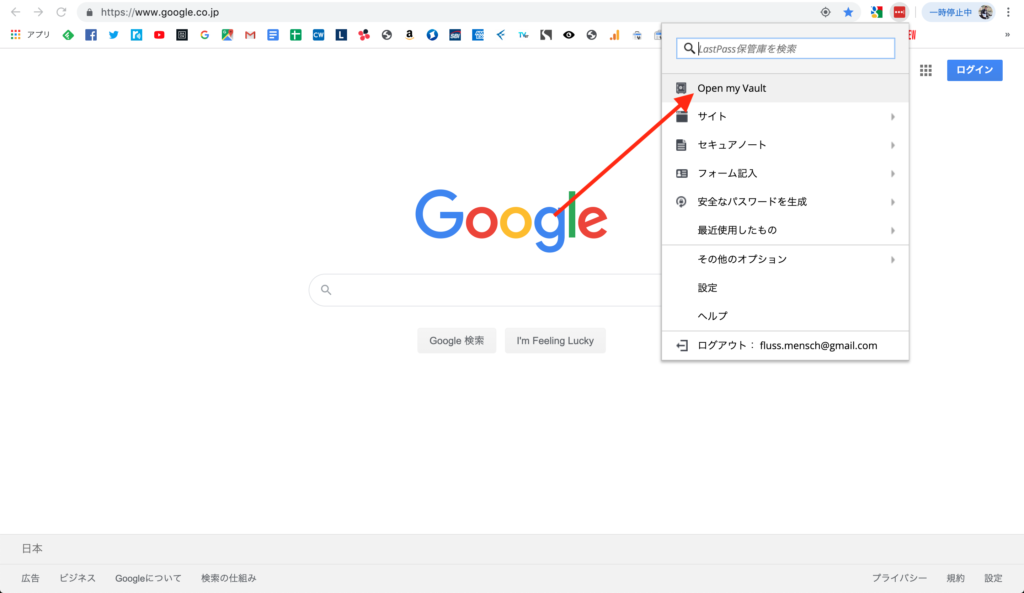
パスワード生成方法(登録済みのサービスの場合)
▼任意のサービスのパスワード登録画面まで進みます
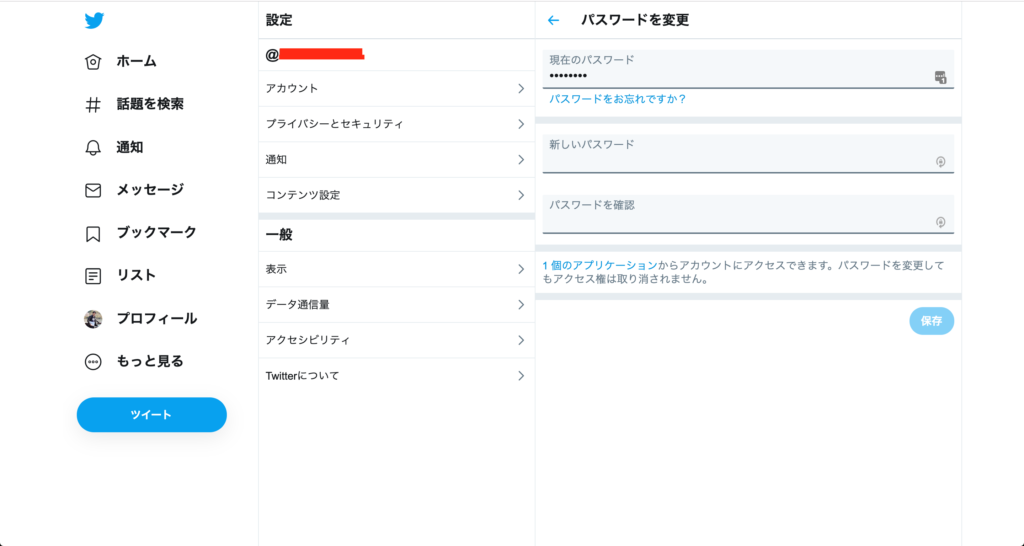
▼右端の鍵マークを選択します
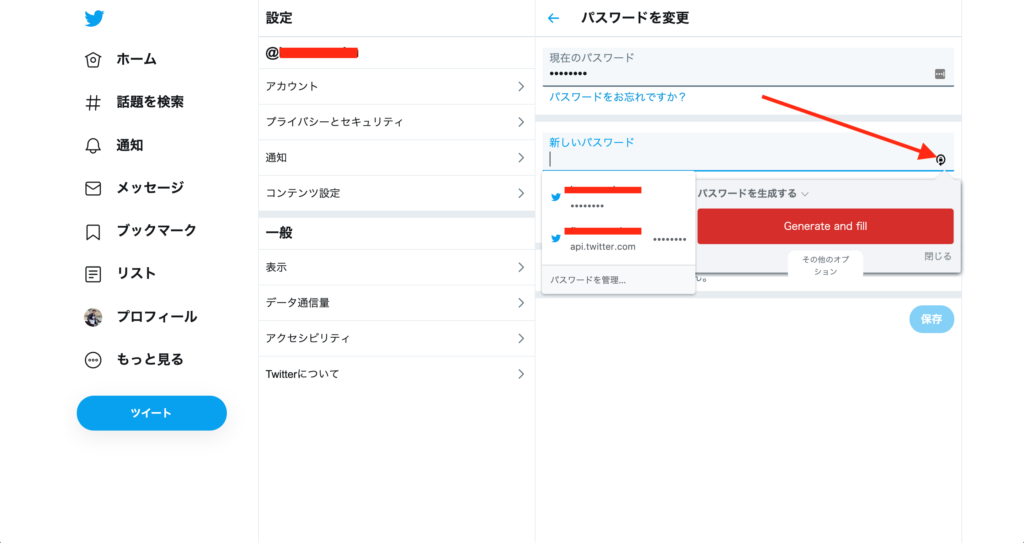
▼「Generate and fill」を選択します
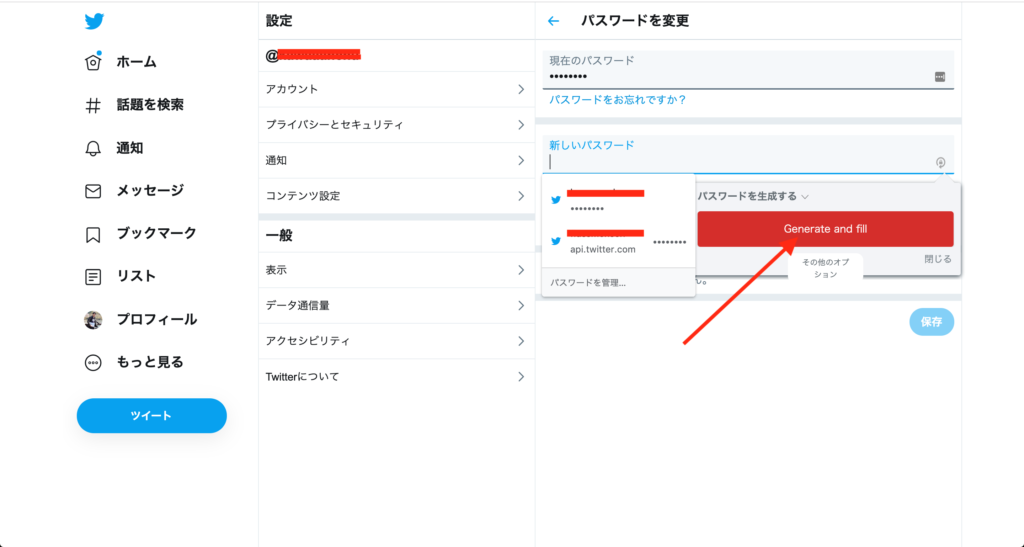
▼「追加」を押すと自動生成されたパスワードでFastPassに登録(追加)されます
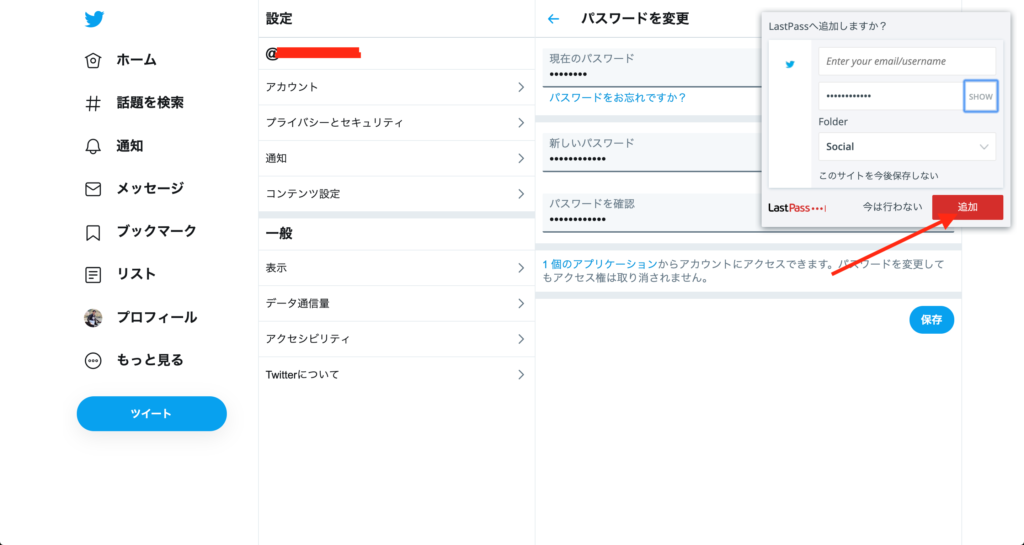
▼「SHOW」を押すと、どんなパスワードになっているか確認できます
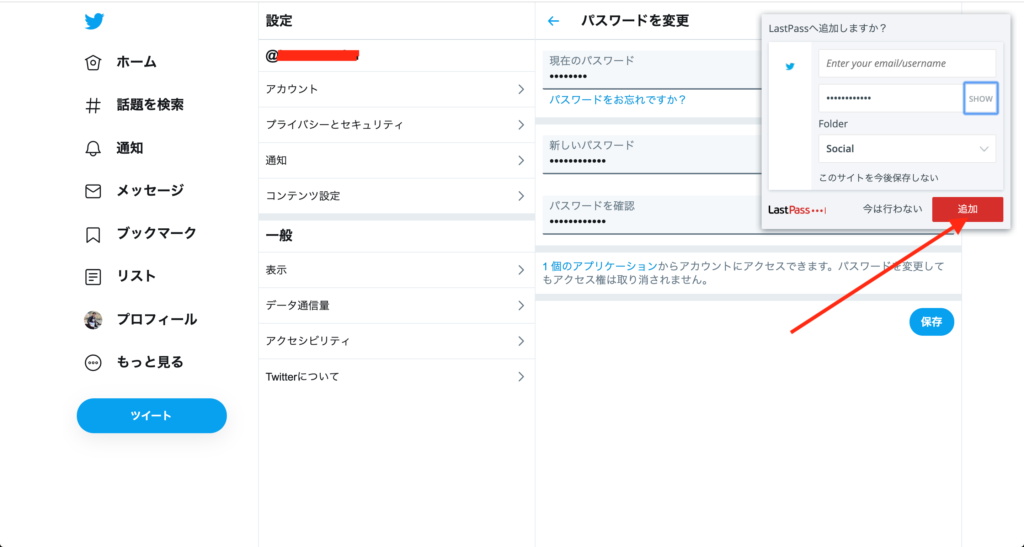
設定したパスワードを確認する方法
▼メニューの「編集マーク」を選択します
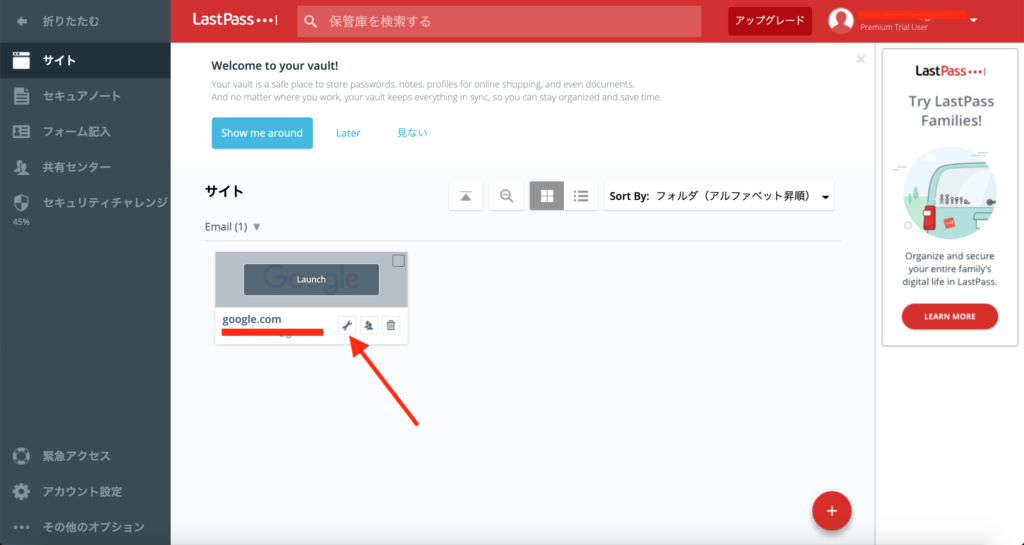
▼「目のようなマーク」を選択するとパスワードが表示されます
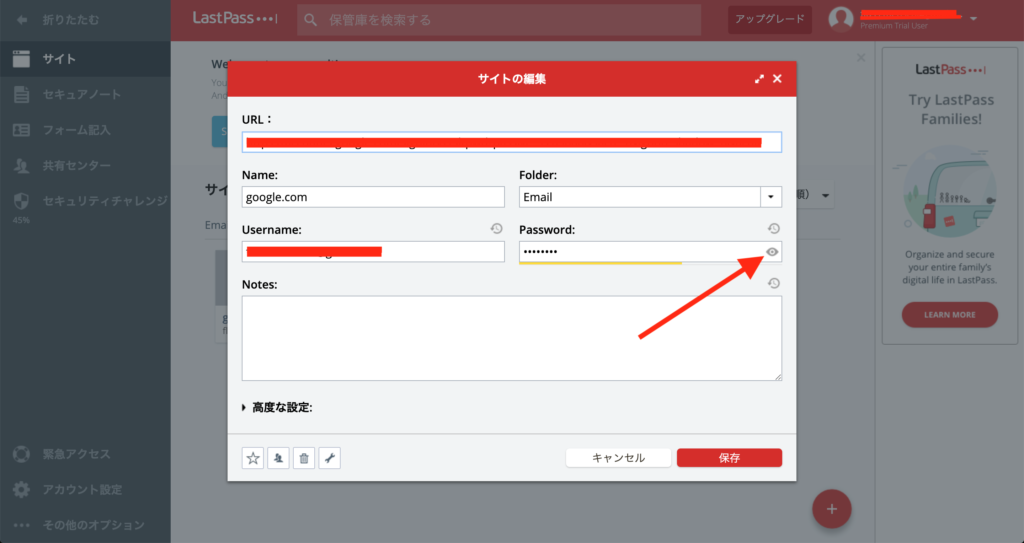
シークレットモードでLastPassを使いたい場合
シークレットモードでは、LastPassをはじめとする拡張機能は無効になっています。そのため、シークレットモードでLastPassを使いたい場合は、別途設定が必要となります。
▼右上の「点々」を選択します
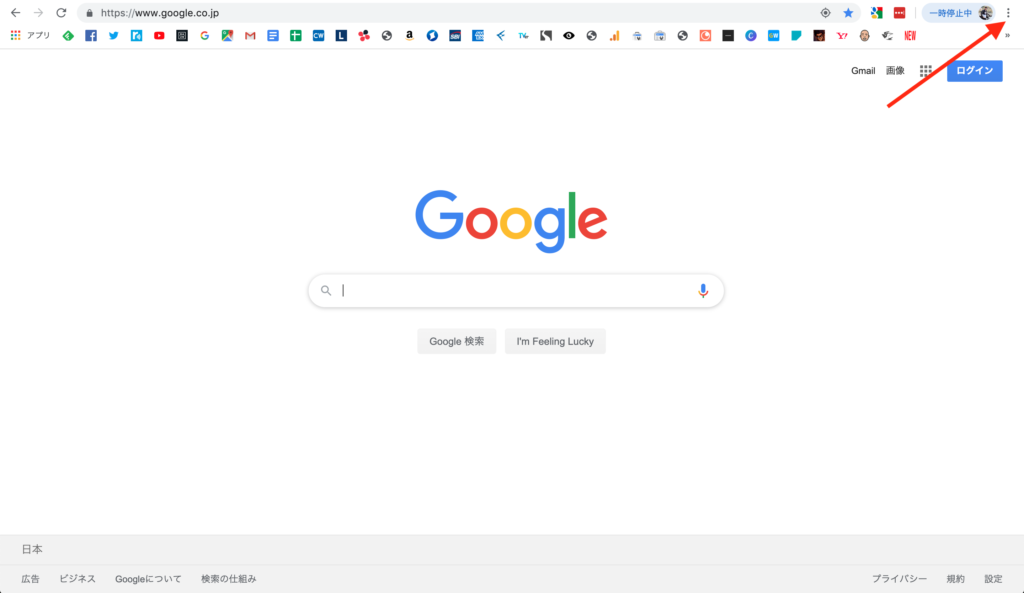
▼「その他ツール」の「拡張機能」を選択します
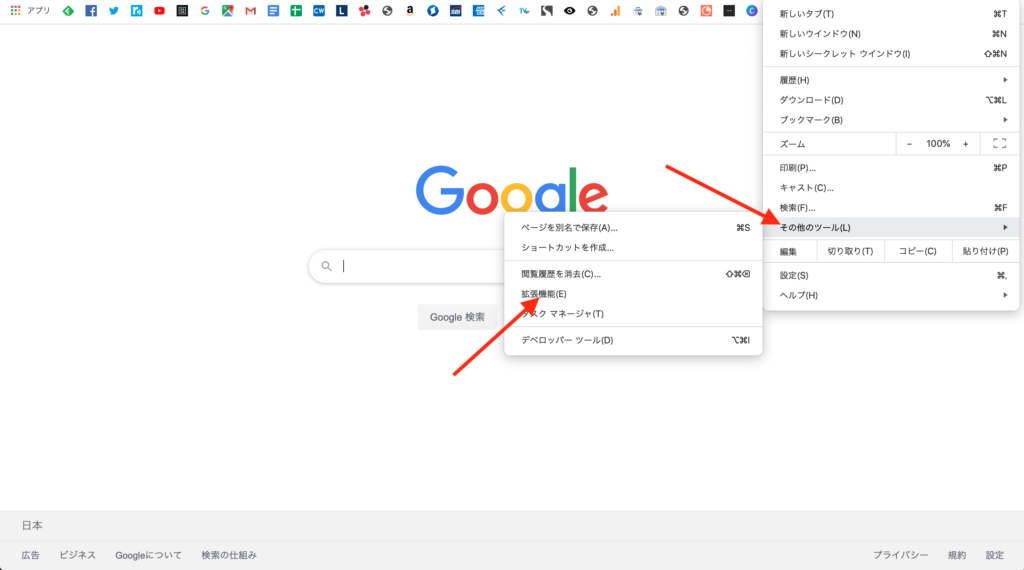
▼「詳細」を選択します
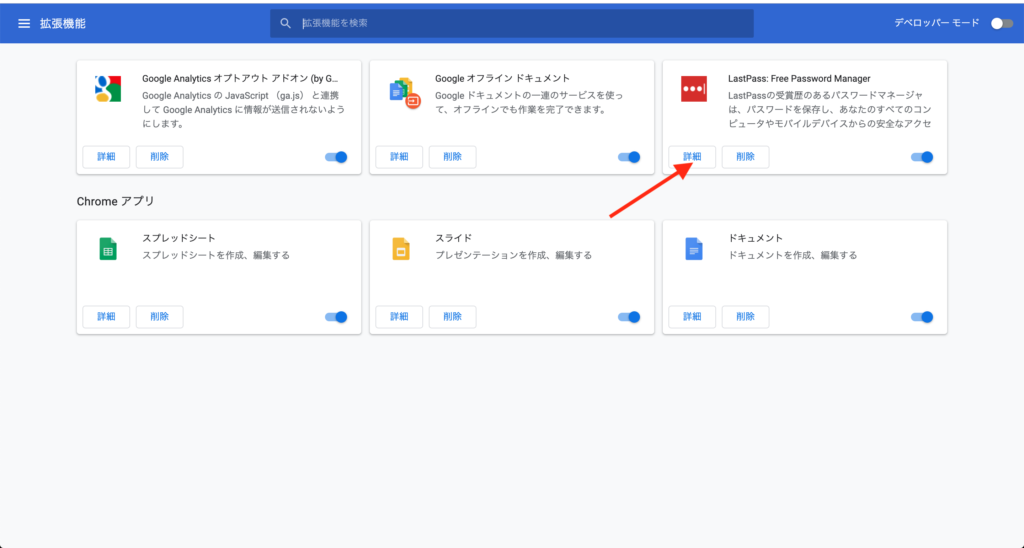
▼「シークレットモードでの実行を許可する」を有効にします
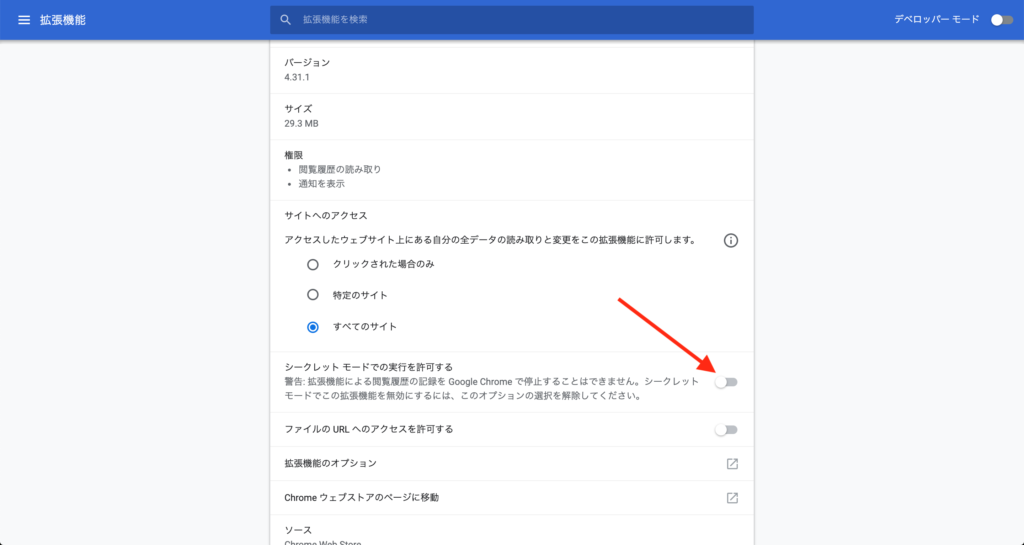
スマホ版LastPassの登録方法・使い方
LastPassはスマホアプリ版も用意されております。こちらをダウンロードすることによって、スマホも含めてパスワードの一元管理ができるようになるので、ついでに設定しておきましょう。
スマホ版LastPassの登録方法
▼App StoreもしくはGooglePlayから「LastPass」アプリをダウンロードします
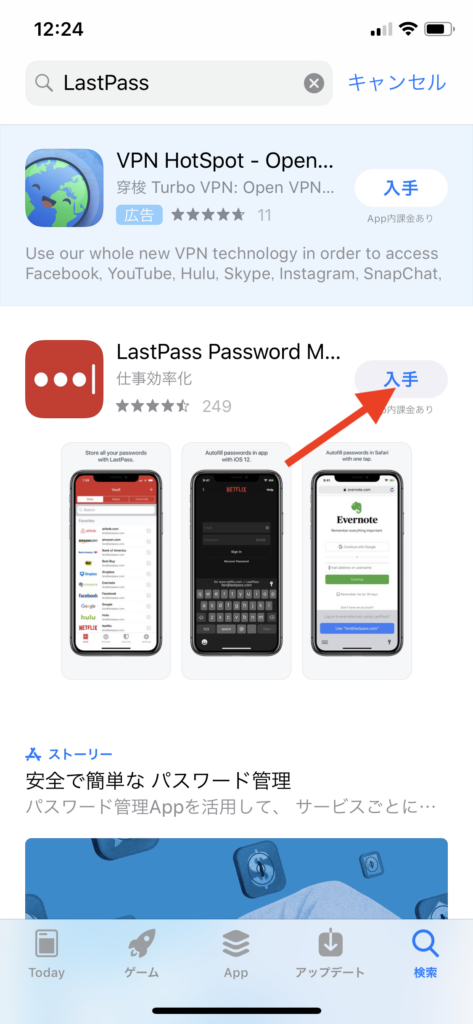
▼左へスワイプします
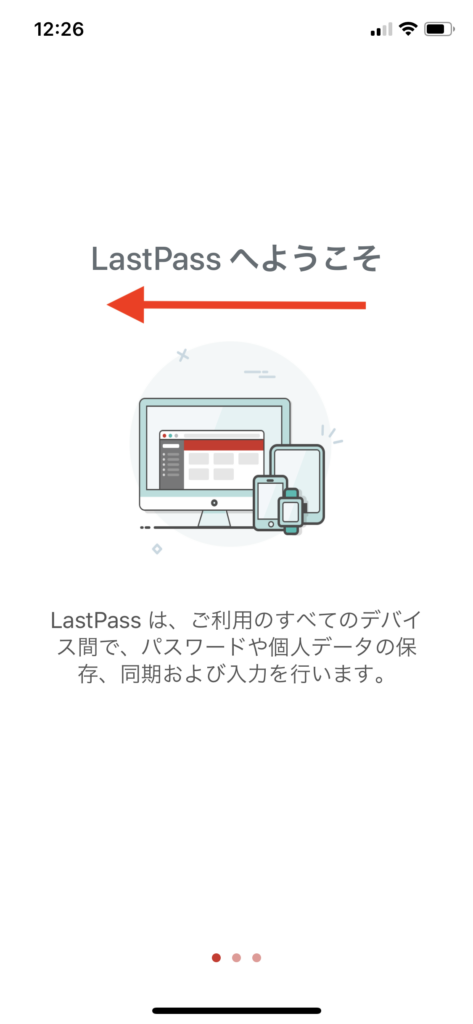
▼左へスワイプします
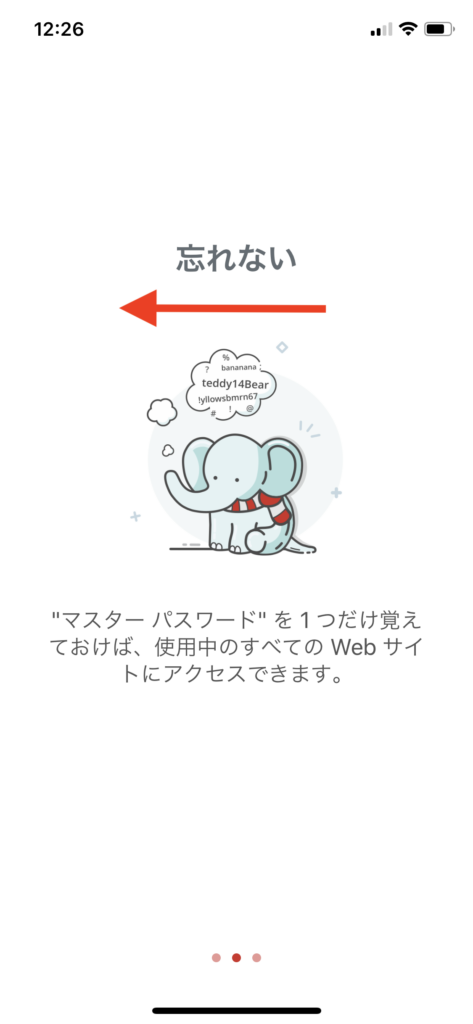
▼「有効にする」をタップします
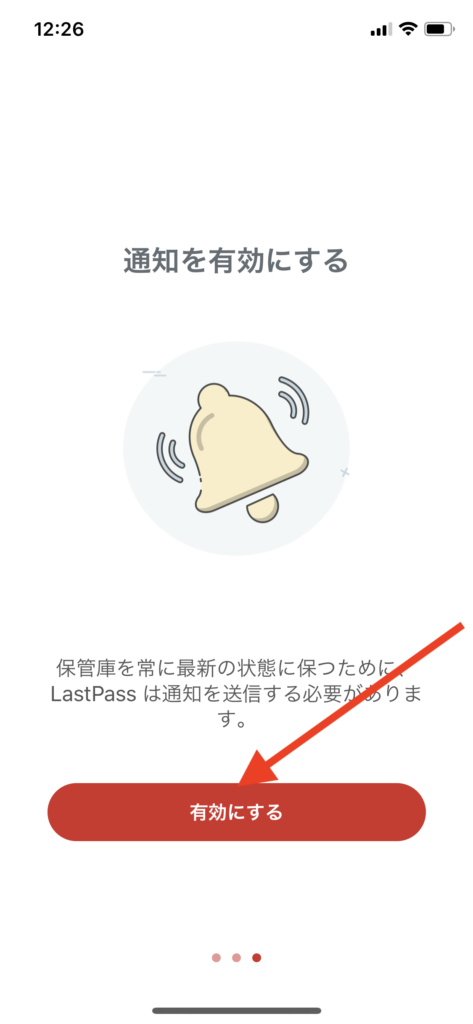
▼「許可」をタップします
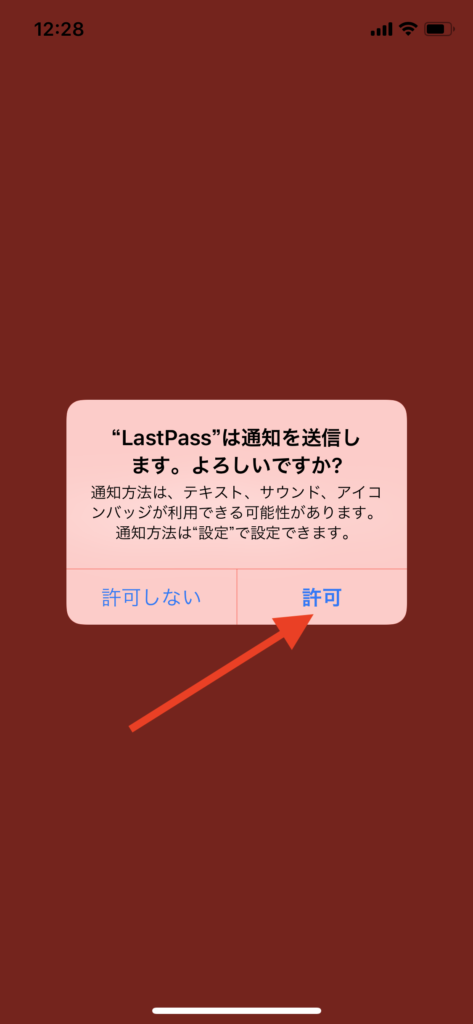
▼「ログイン」をタップします
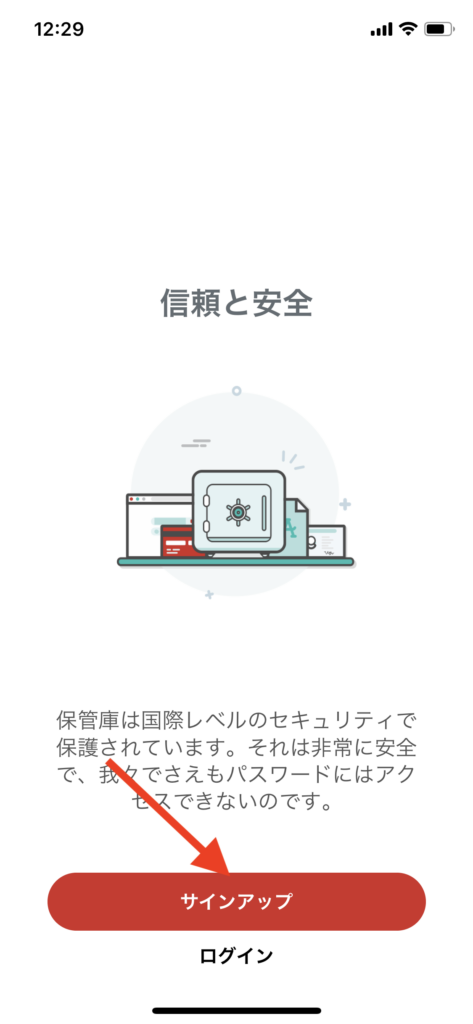
▼先ほど設定したアカウントとマスターパスワードでログインします
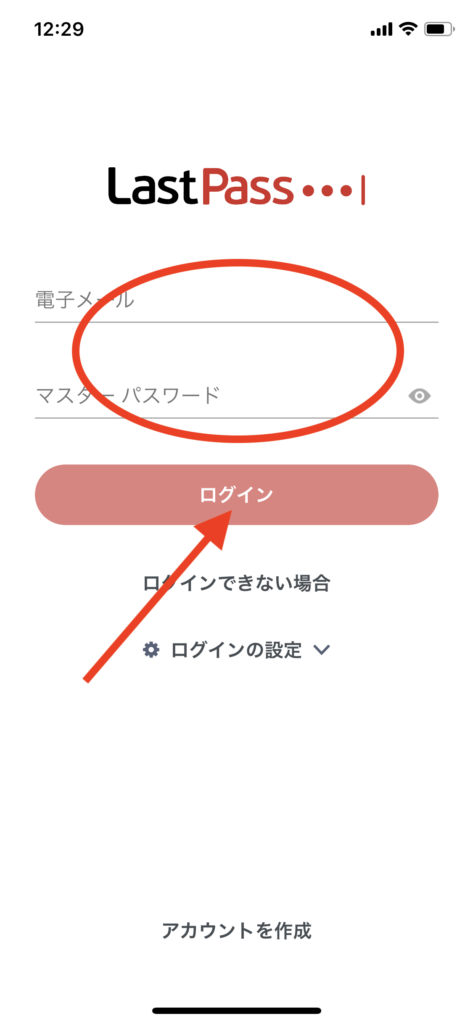
▼(iPhone限定)Face IDを使用を有効にします
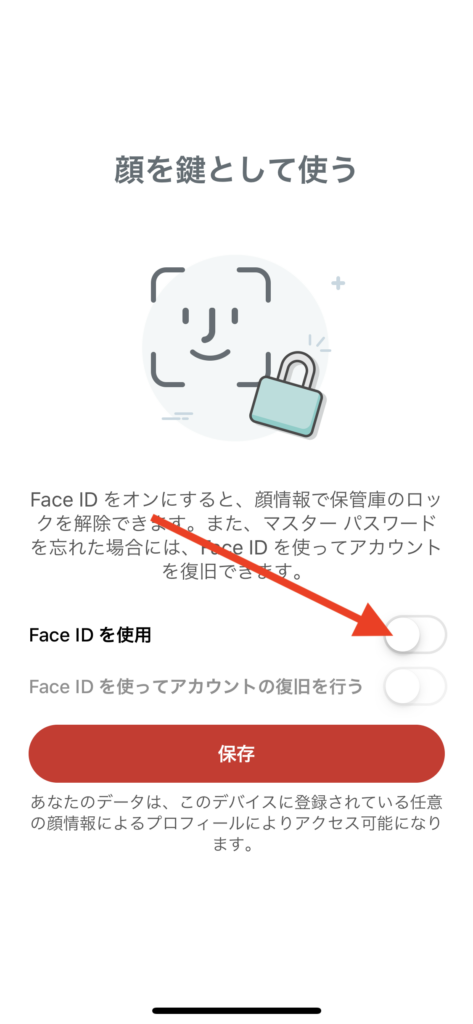
▼「OK」をタップします
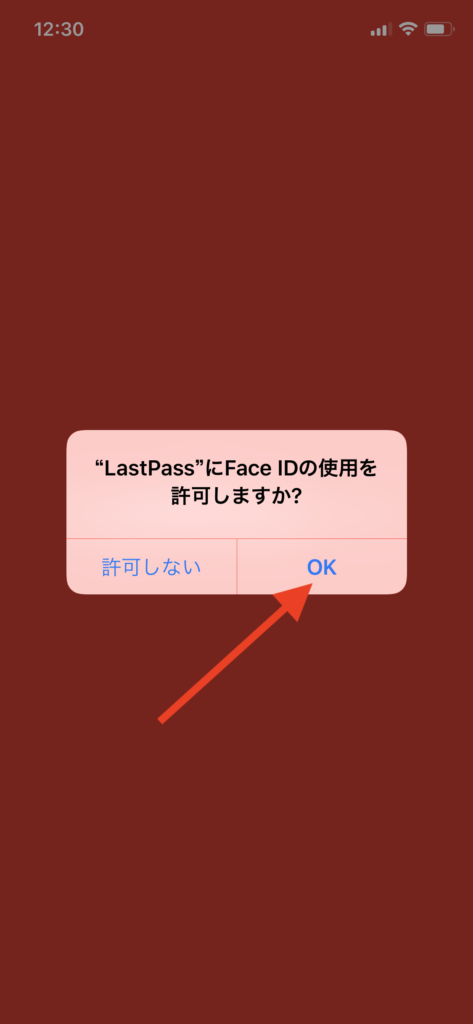
▼「保存」をタップします
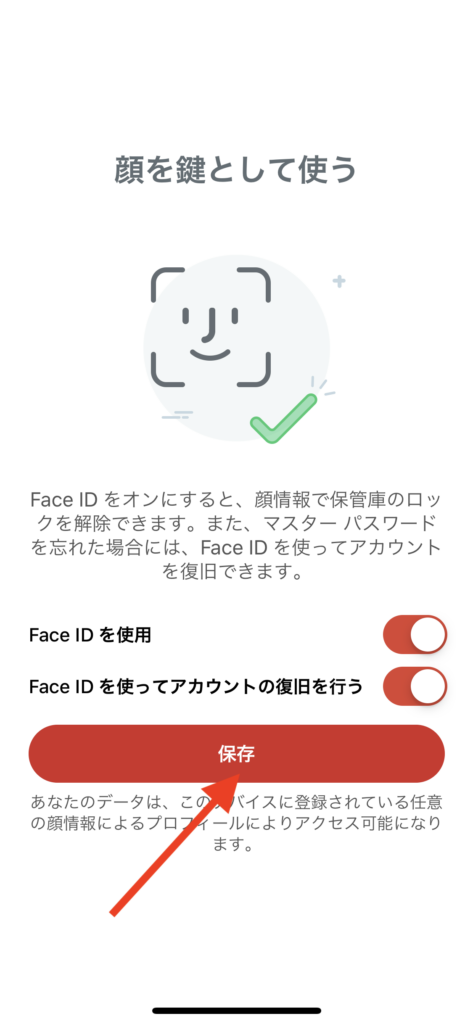
▼「方法を見る」をタップします
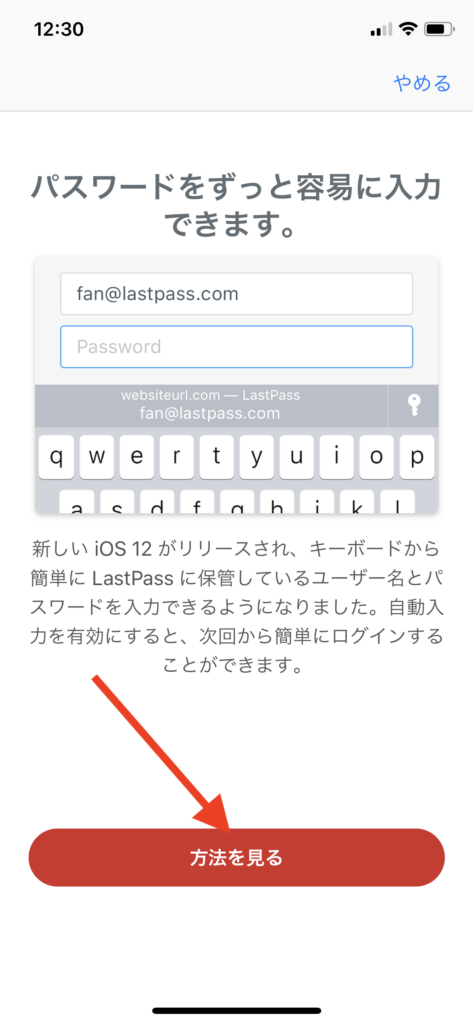
▼自動入力設定を行います。ホーム画面からiPhoneの「設定アプリ」を開きます
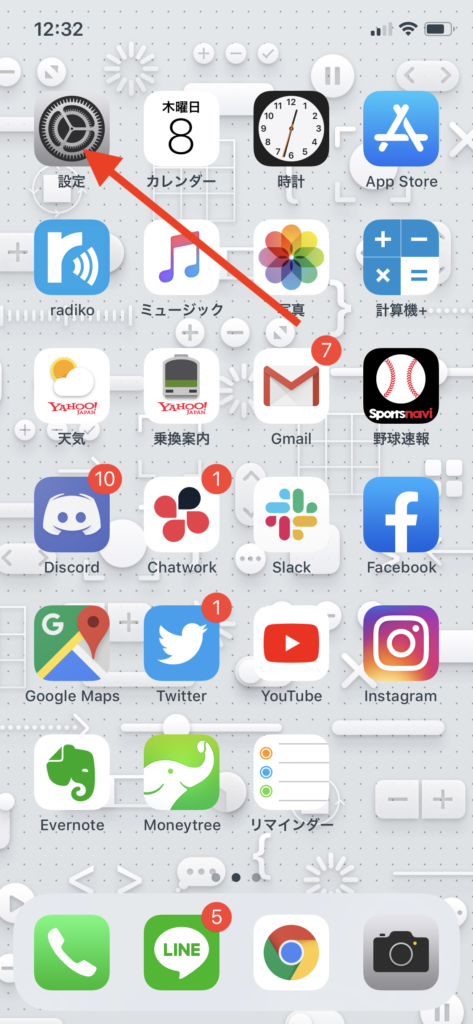
▼真ん中あたりにある「パスワードとアカウント」をタップします
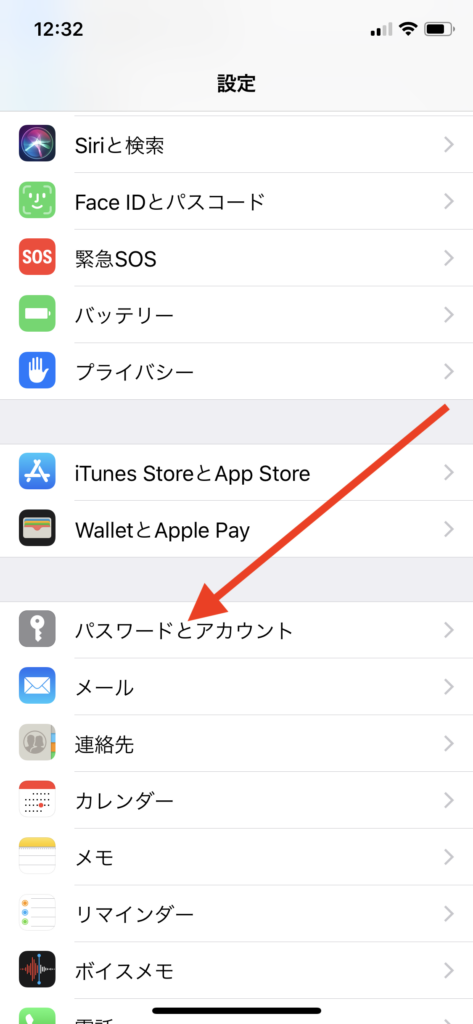
▼「パスワードを自動入力」をタップします
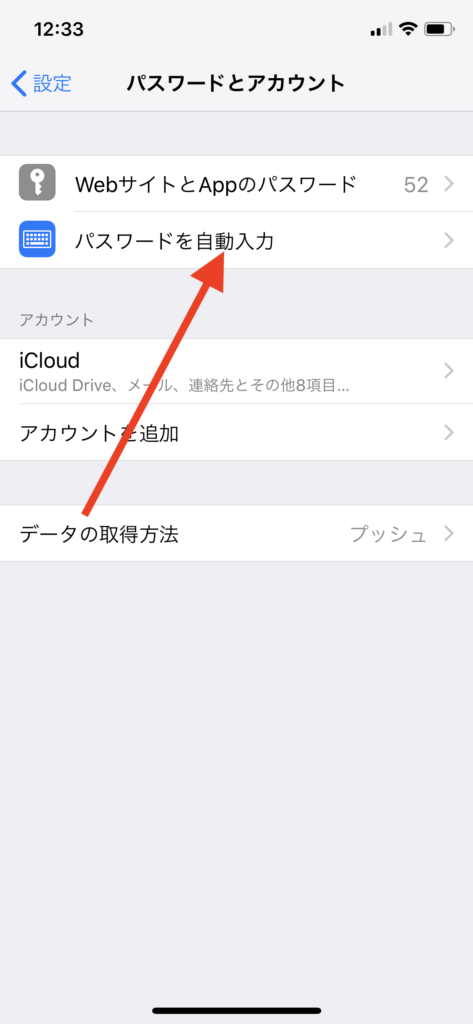
▼「LastPass」をタップします
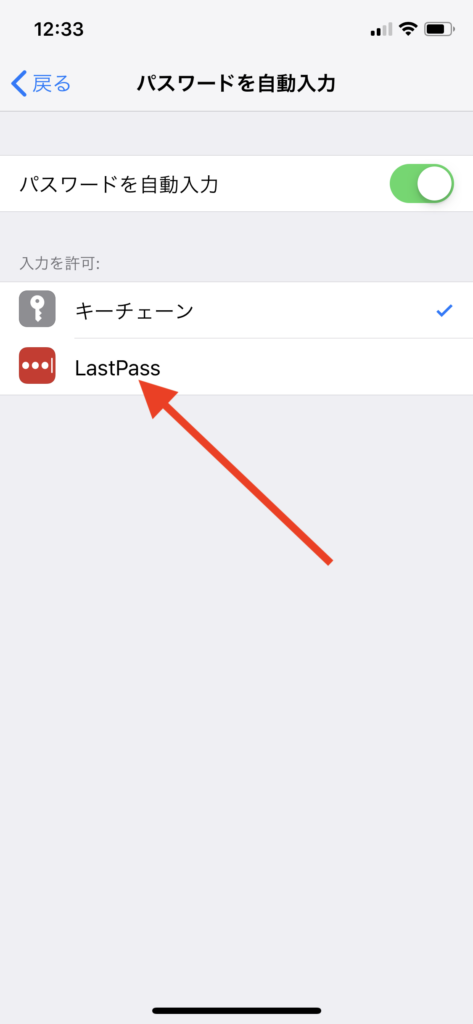
▼「始めましょう!」をタップします
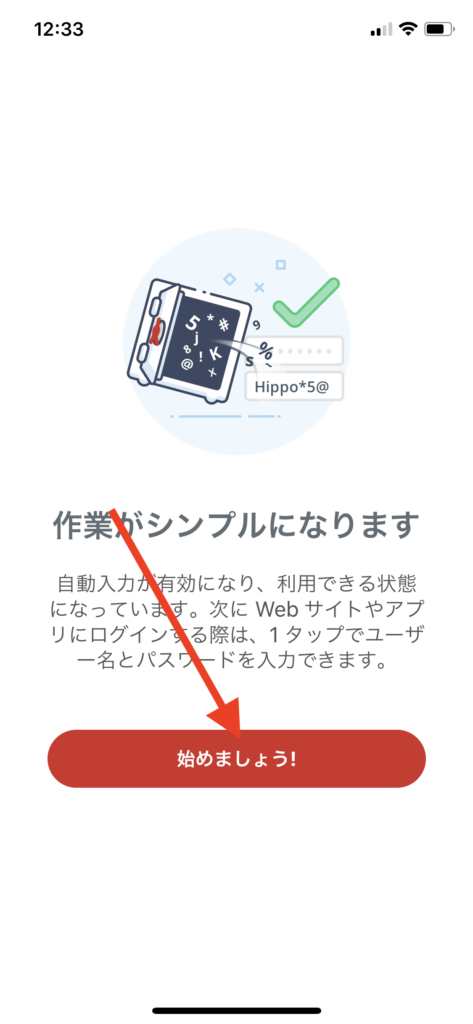
▼「キーチェーン」をタップして解除します
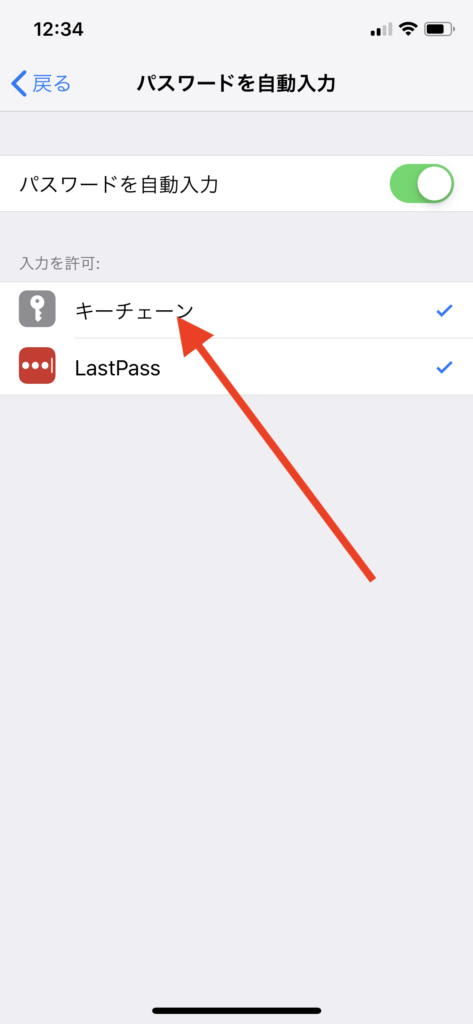
これで初期設定は終了です。
スマホ版LastPassの使い方
▼ログイン画面でパスワードを入力しようとすると「パスワード」が表示されるのでタップします
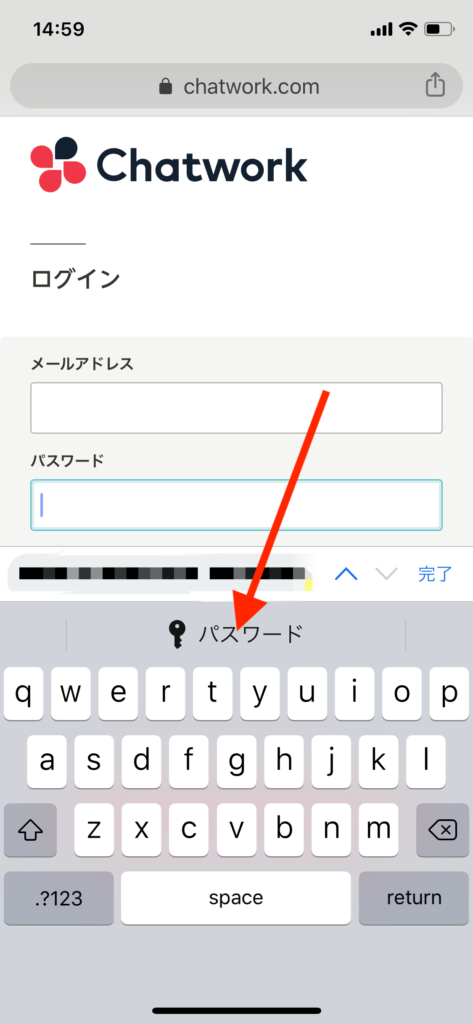
▼サービス名が表示されるのでそこをタップします
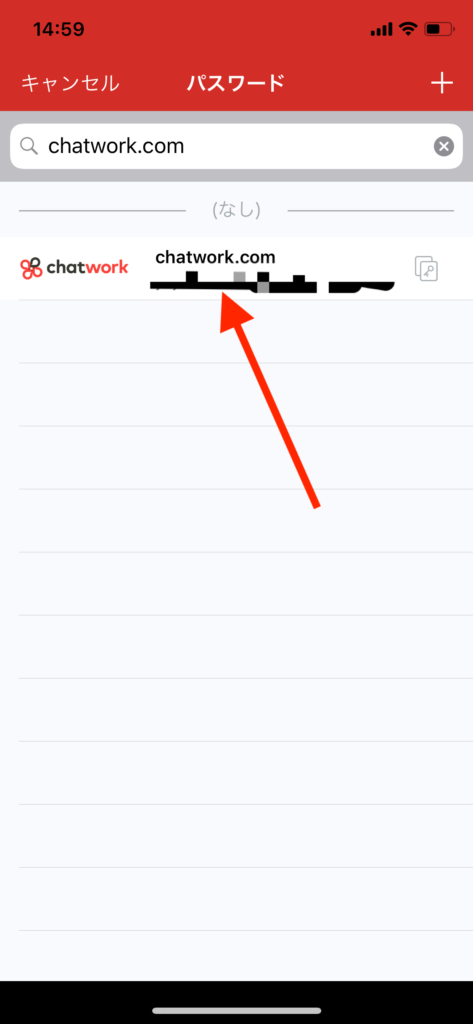
▼これでパスワードが入力されます