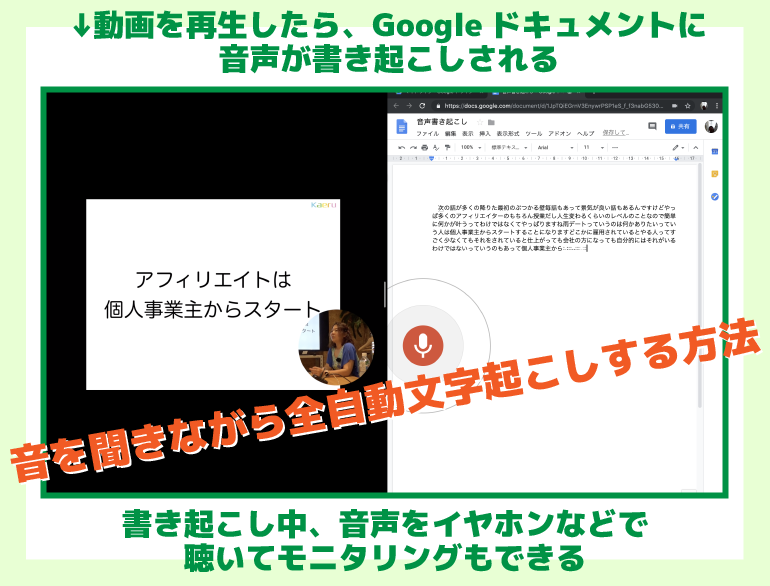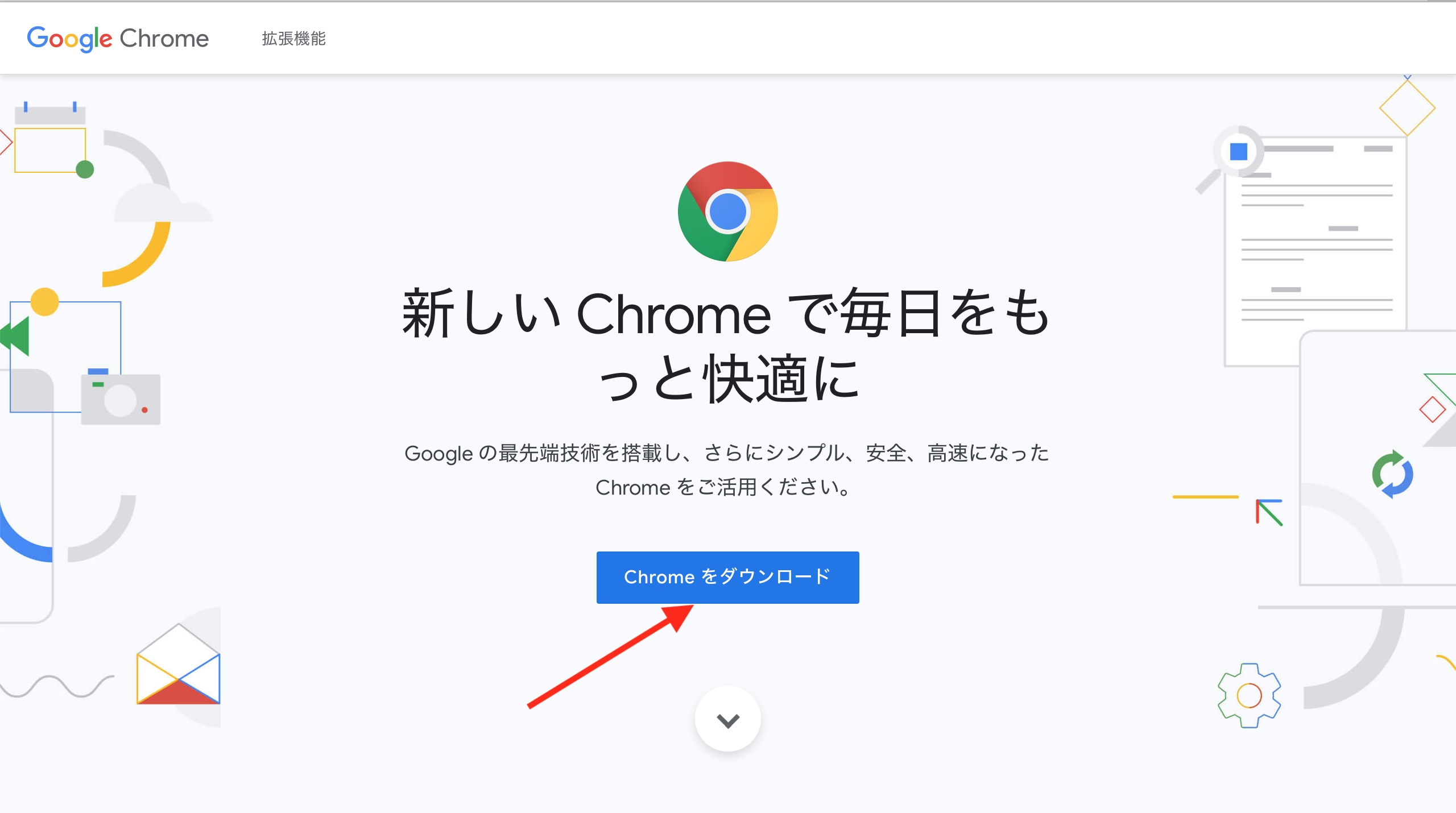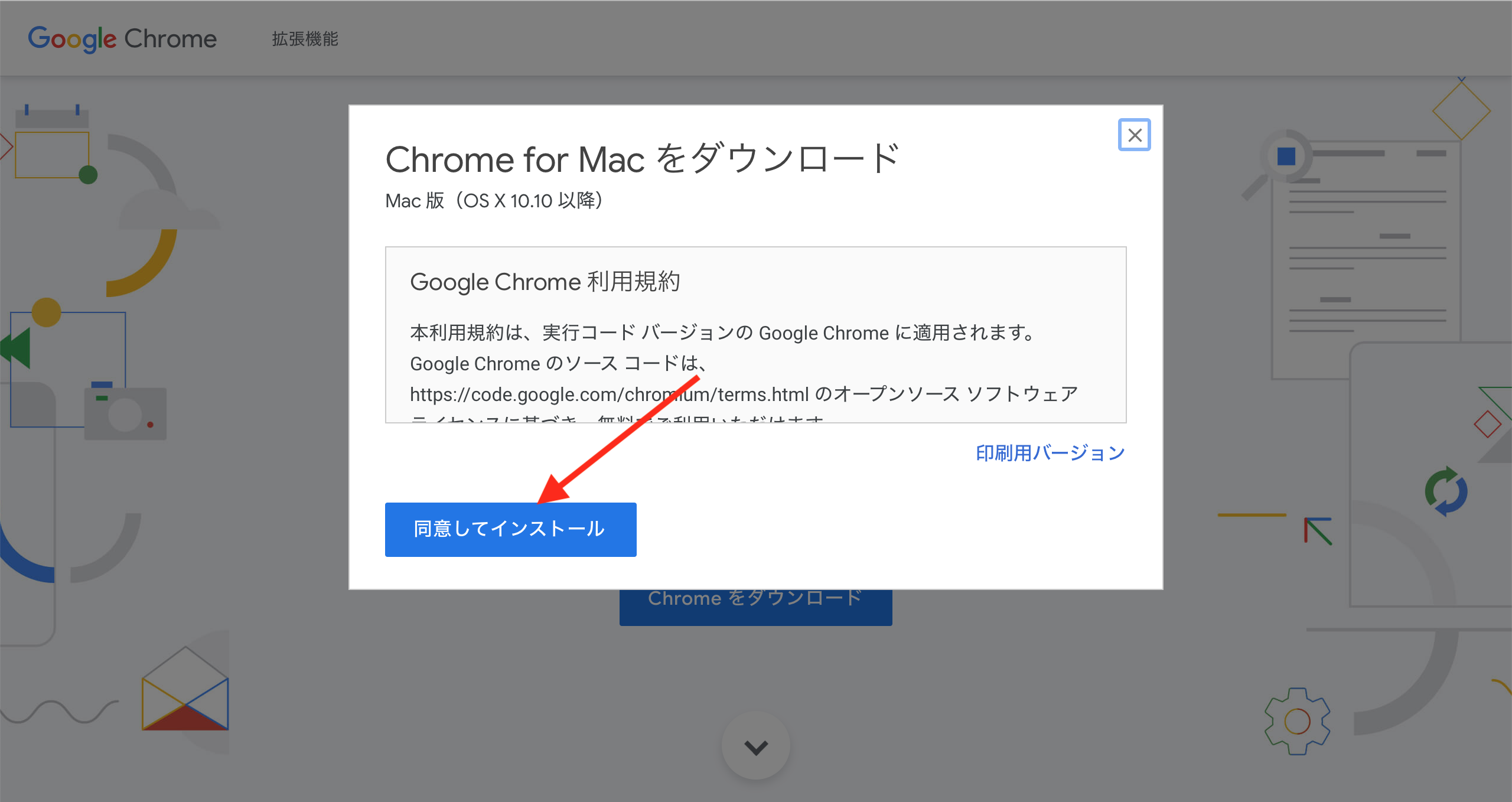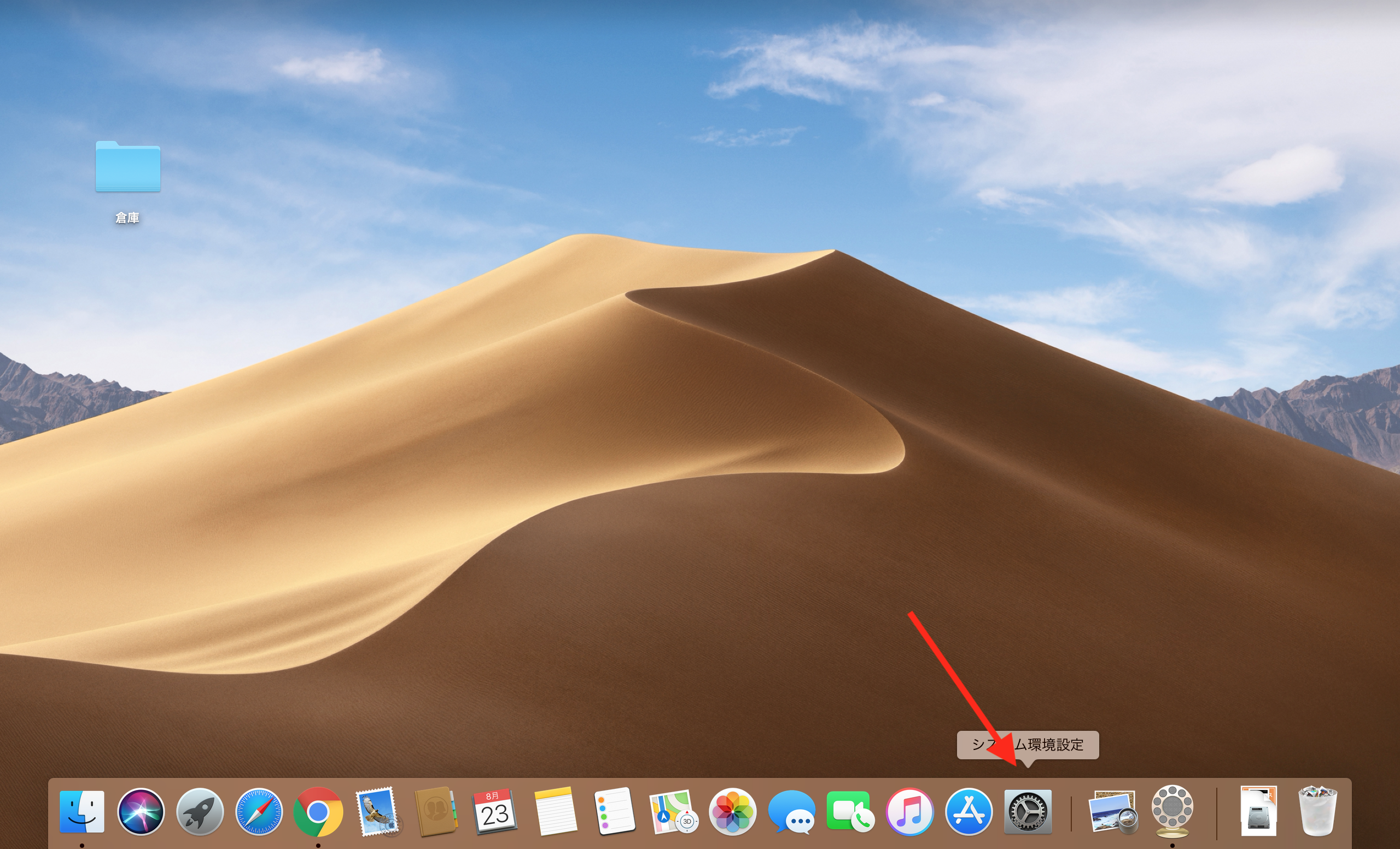取材やインタビューをする際に、テープレコーダーや動画を回して議事録を取っているという方も多いと思います。
しかし、そのあとに待っているのが、文字起こし地獄。文字起こしをするだけで、かなりの時間を費やしてしまうこともしばしば・・・。
でも実はこの作業、Googleドキュメントというツールの音声入力を使うことで、簡単にラクできることをご存知でしょうか?
ただ、このGoogleドキュメントの使う方法は、初期設定だけ少しめんどくさいんです。そこでこの記事では、画像付きでその初期設定方法を解説していければなと。
また、本記事で紹介している方法であれば、文字書き起こし時に起こる無音になる現象を回避することができるので、自分で音声を確認しながら自動文字起こしできるようになりますよ!
※なお、この記事ではmacを使って操作方法を説明しています。Windowsを使う場合とは、操作方法が異なる場合がございます。ご了承ください。
用意するもの
今回紹介する文字起こしをするために必要なアプリは
- LadioCast(無料)
- Soudflower(無料)
- Google Chrome(無料)
こちらの3つです。以下の手順に沿って、ダウンロードをお願いします。
用意するもの1つめ、LadioCast(無料)
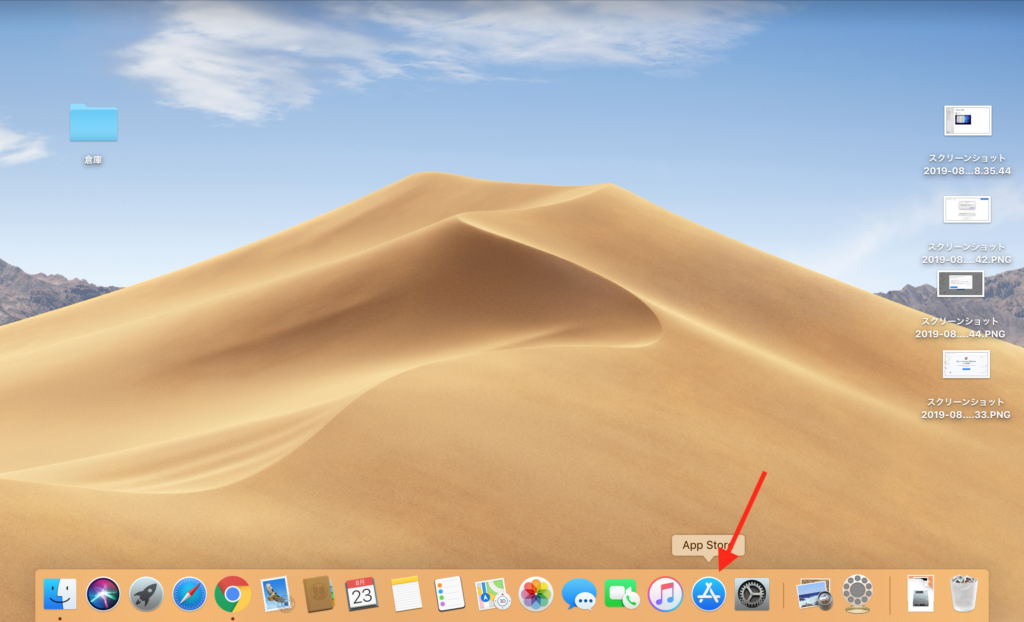
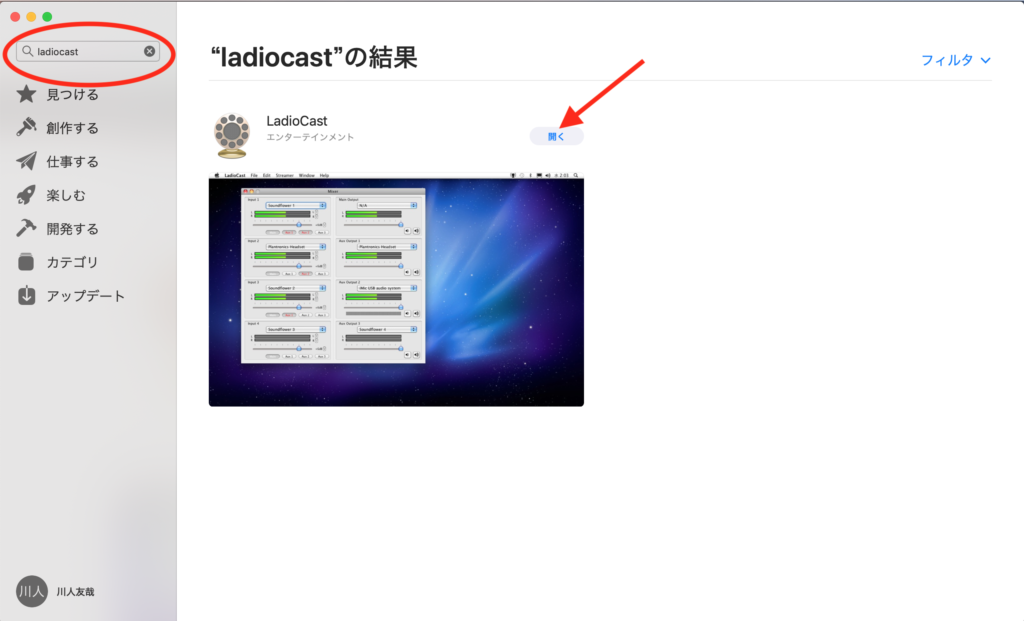
LadioCastはこれで完了です。
用意するもの2つめ、Soundflower(無料)
これだけ、ちょっとややこしいです(笑)けど、これさえクリアすればあとは簡単な作業だけなので頑張りましょう!
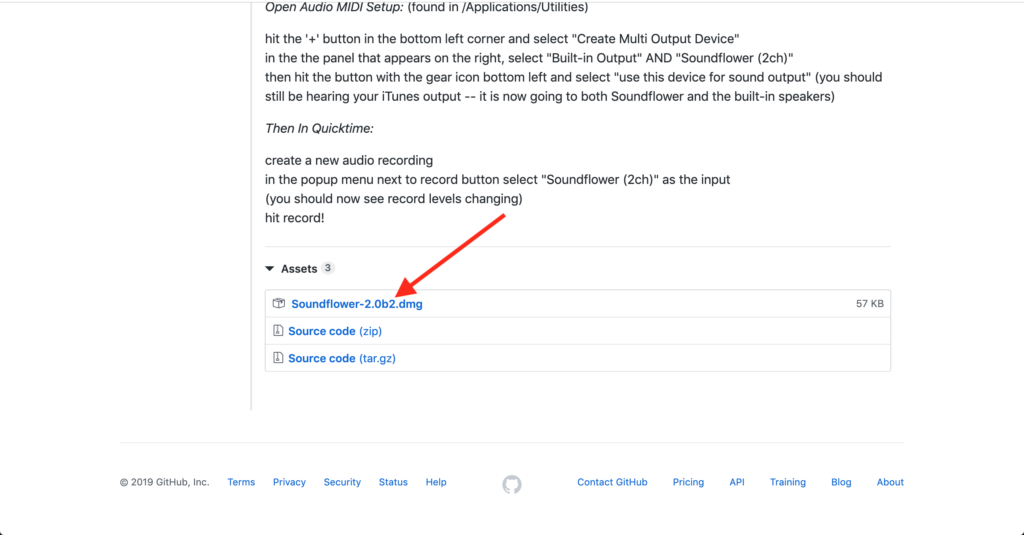
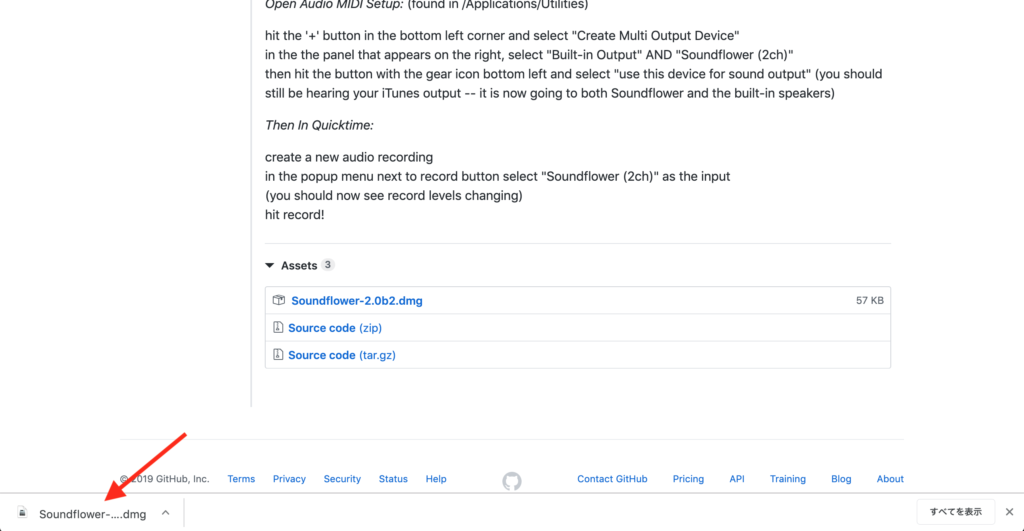
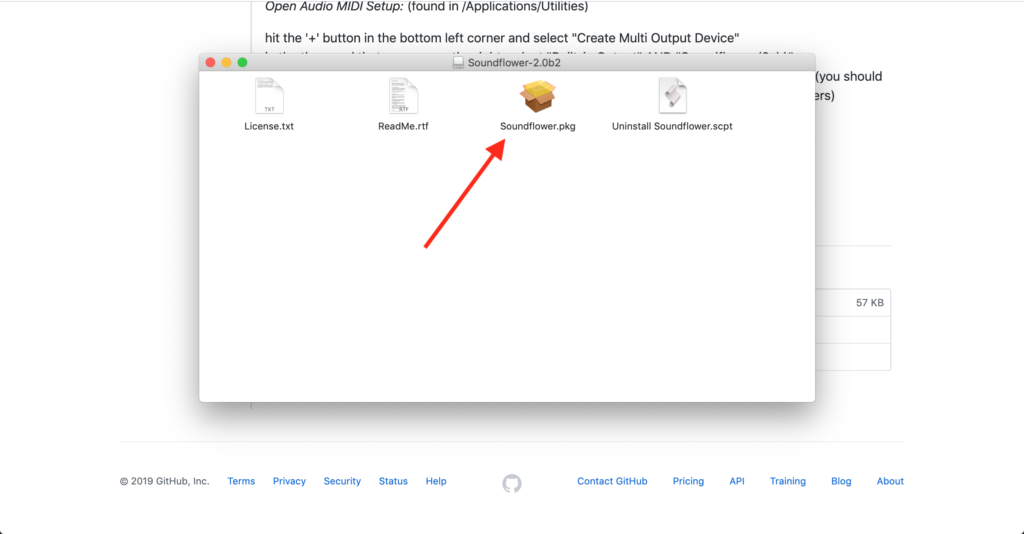
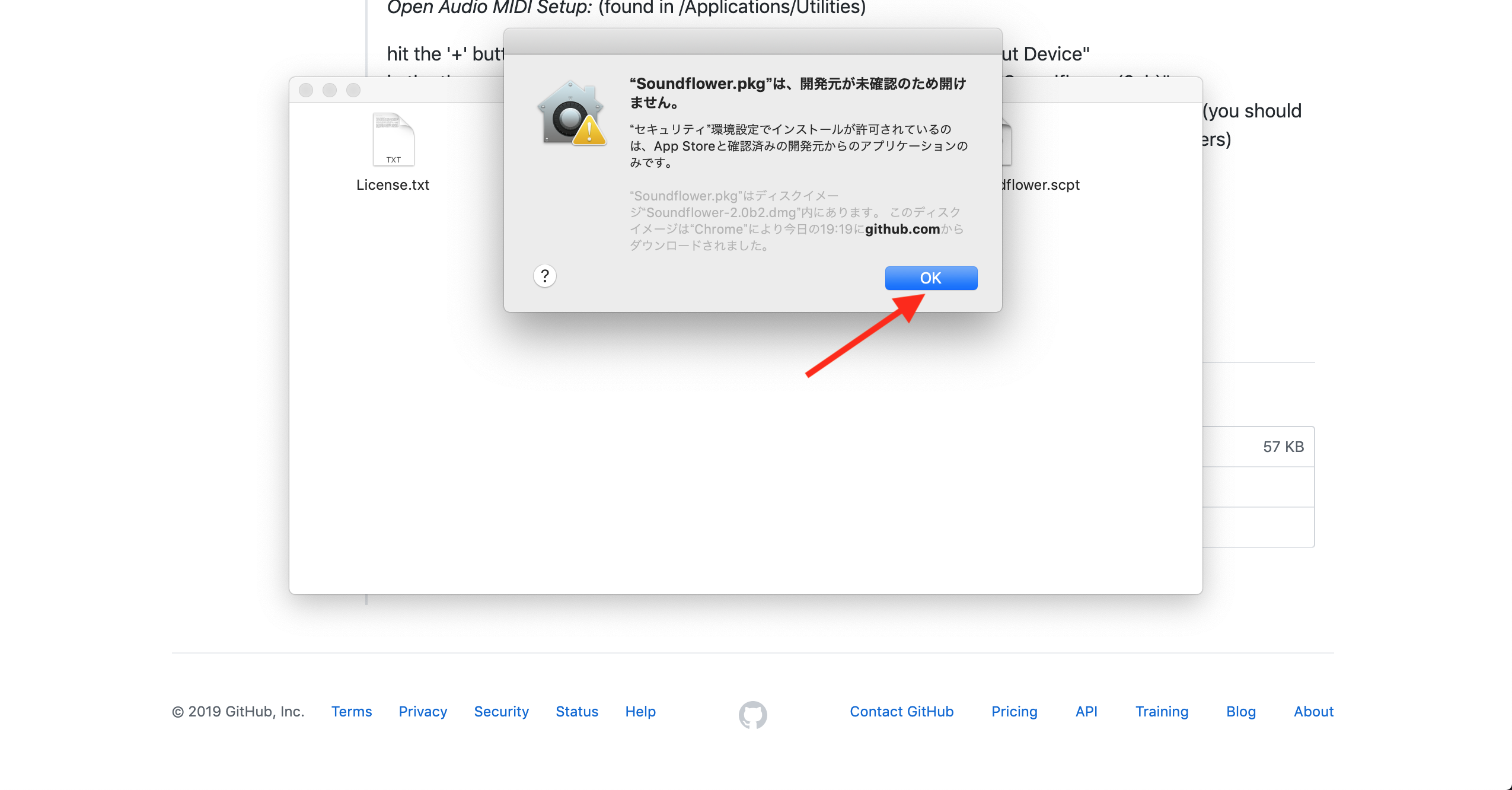
おそらくほとんどの方がこの段階ではダウンロードできない人が多いと思います。ただし、このダウンロードしようとする動作をしないと後の設定ができなくなりますので、無理でも1回開けようとする動作が必要でした。
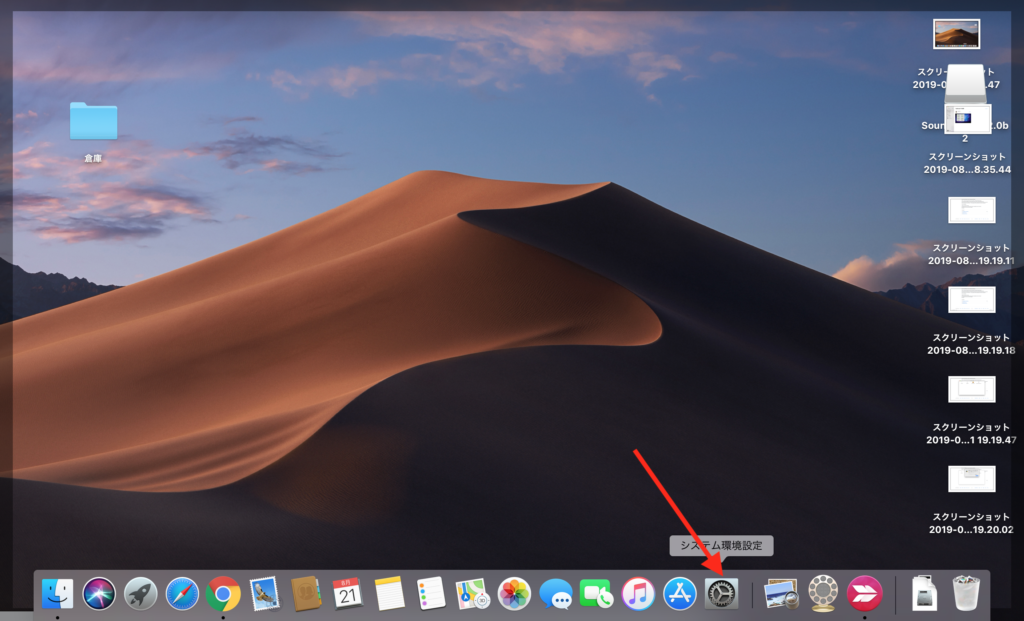
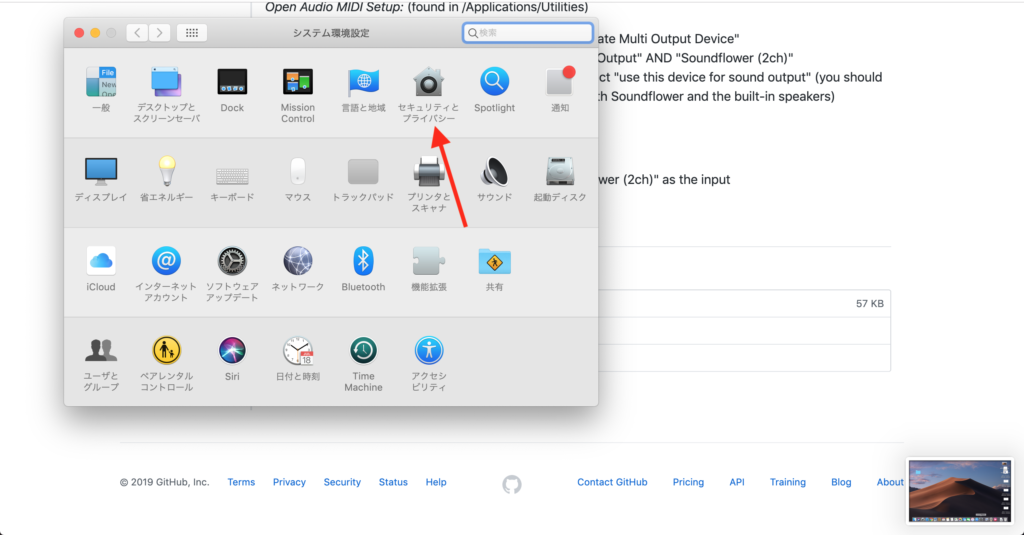
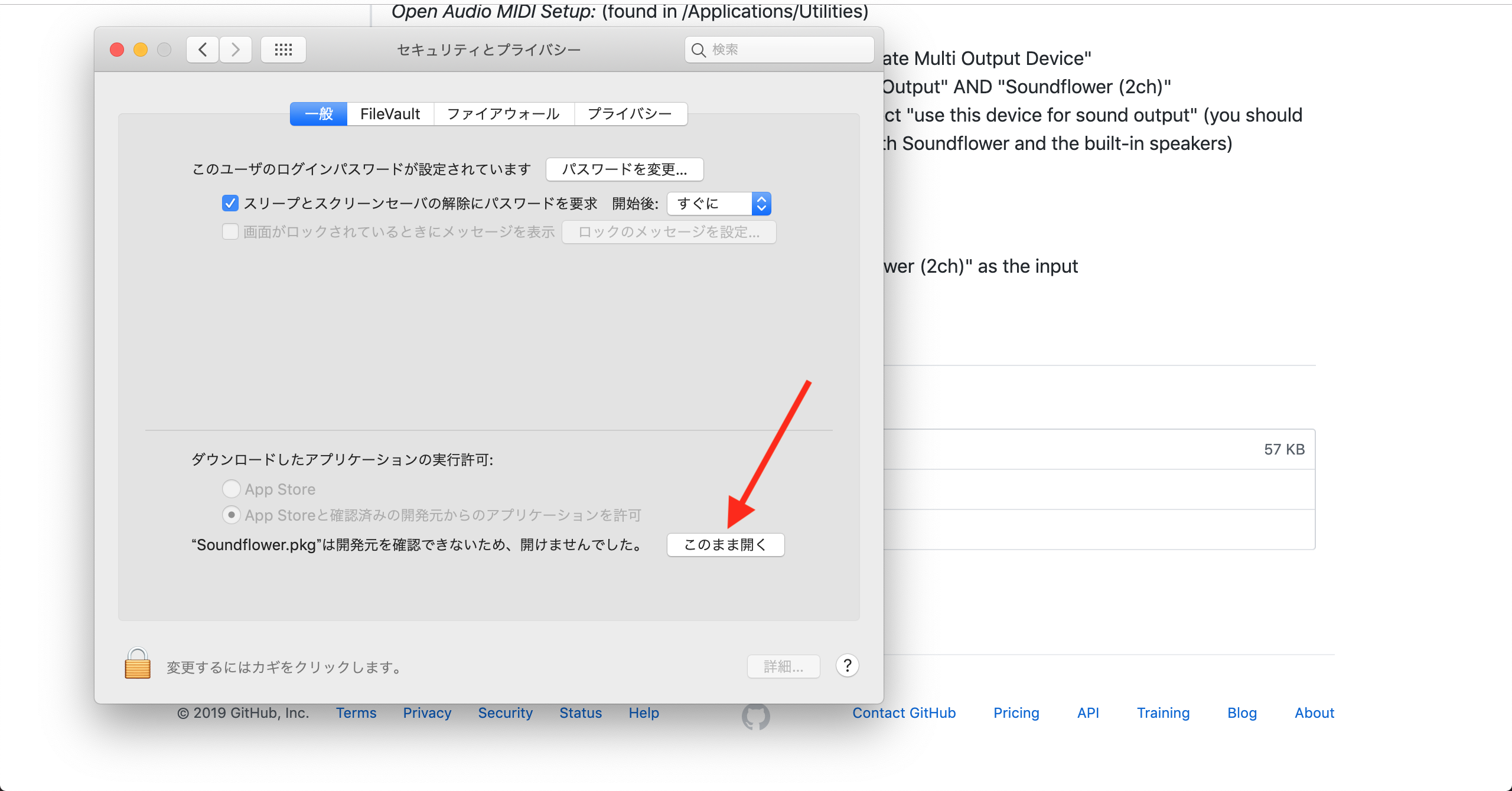
一般タブでの動作となります。それ以外のFileVaultタブ等が開いたのであれば、一般タブへの移動をお願いします。
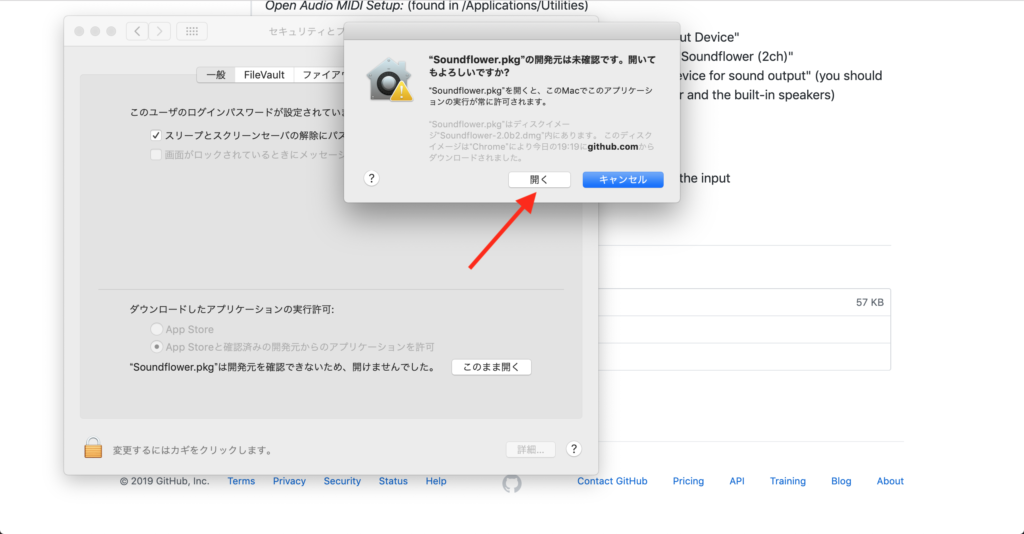
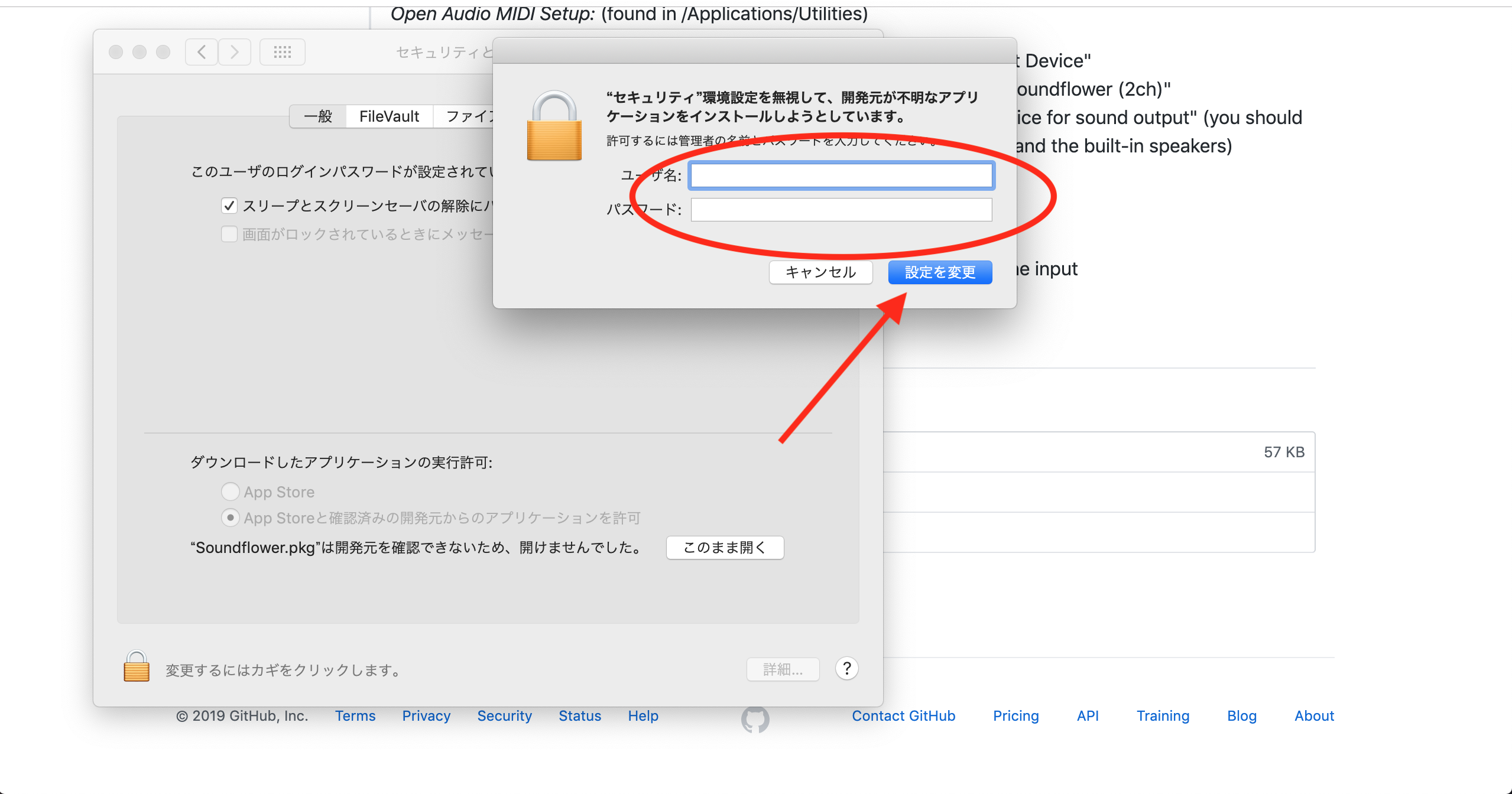
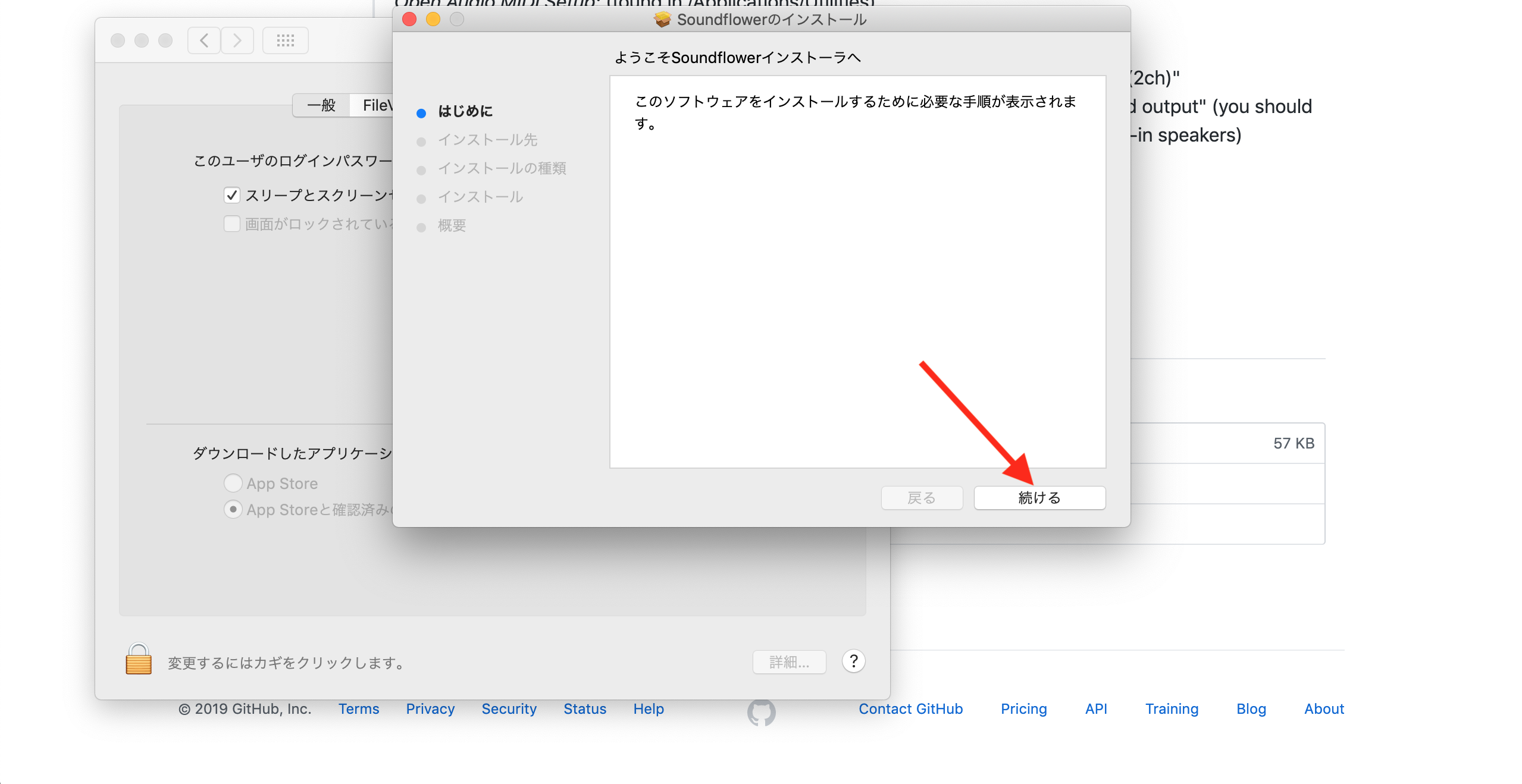
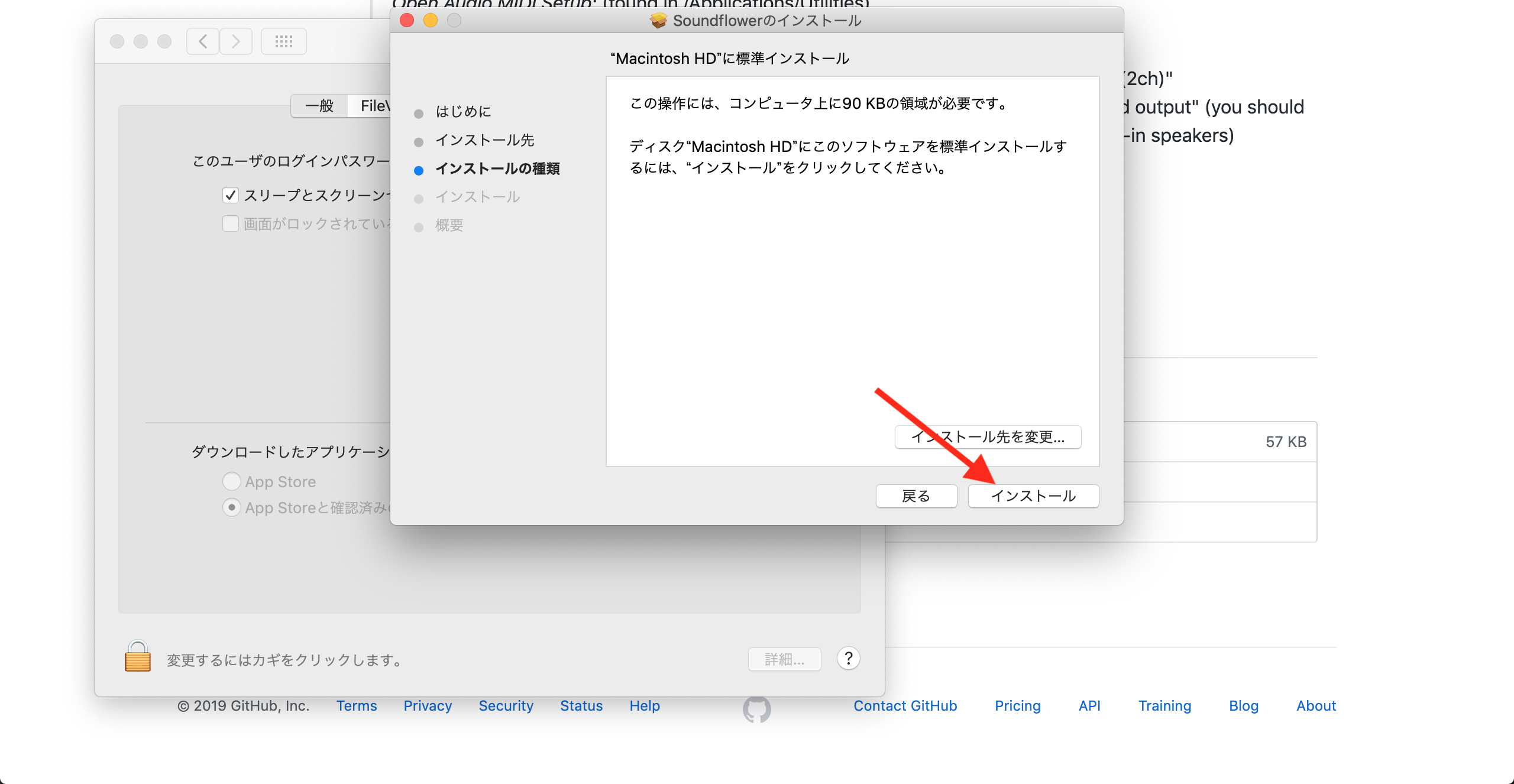
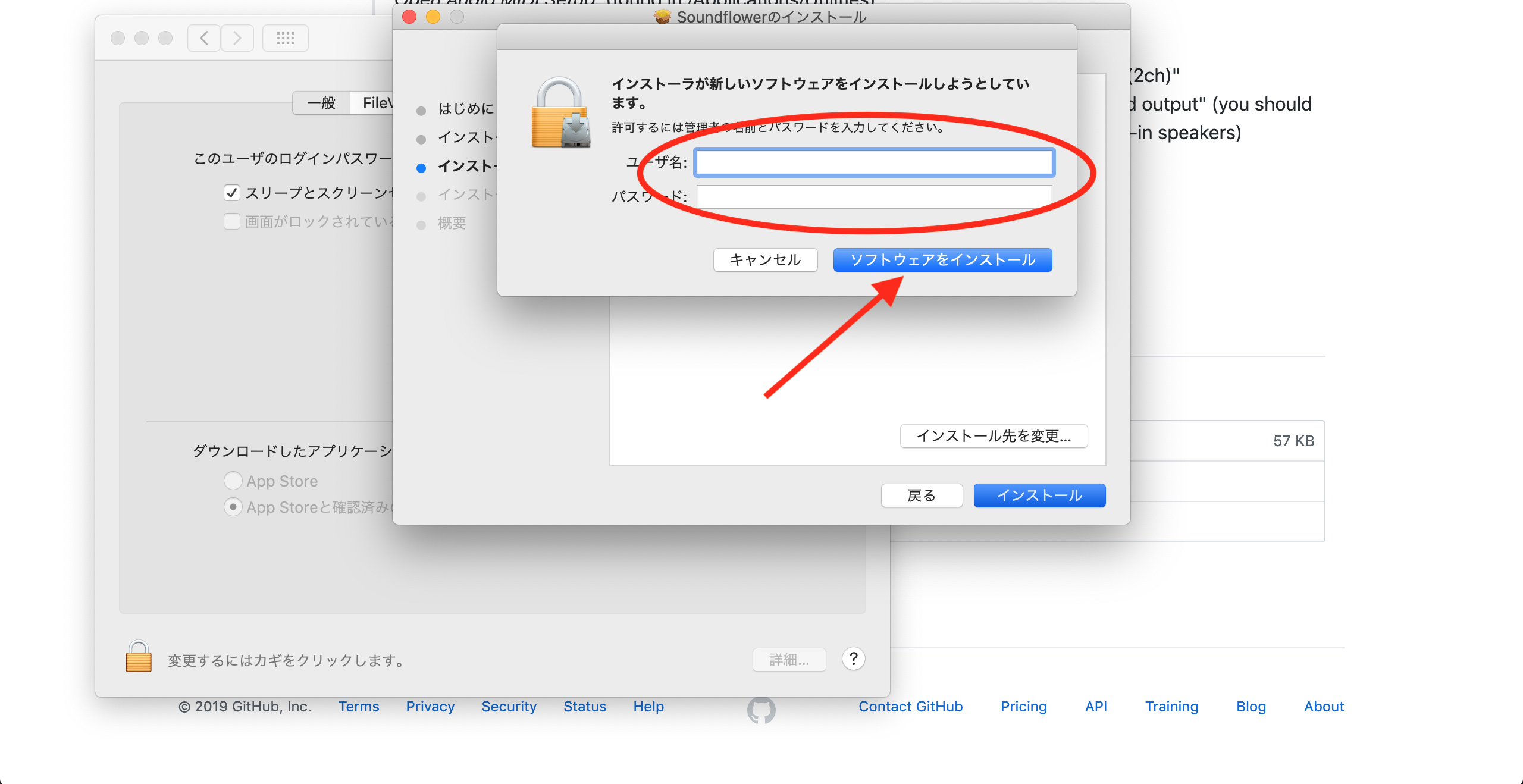
これでもインストールが完了しない方は以下を参照してください。
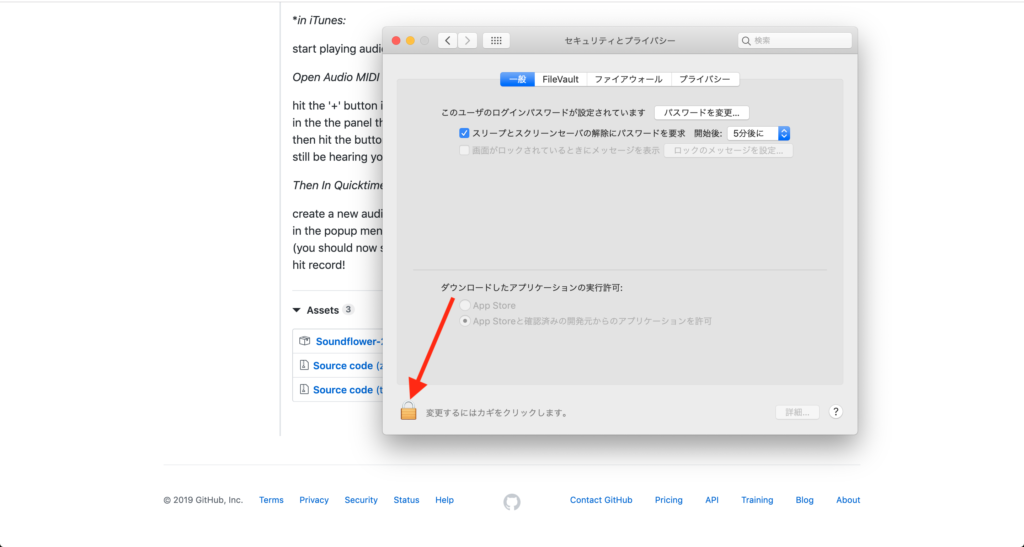
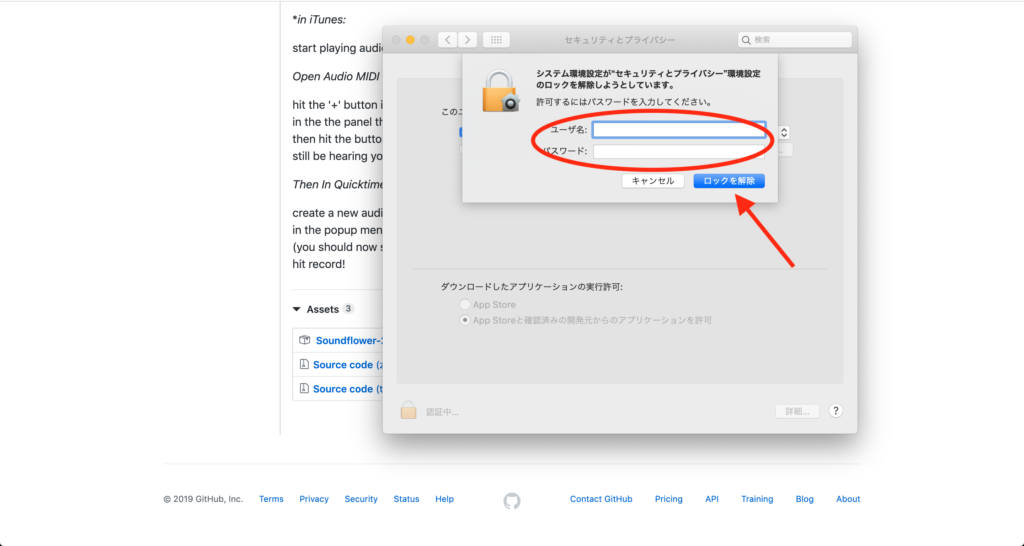
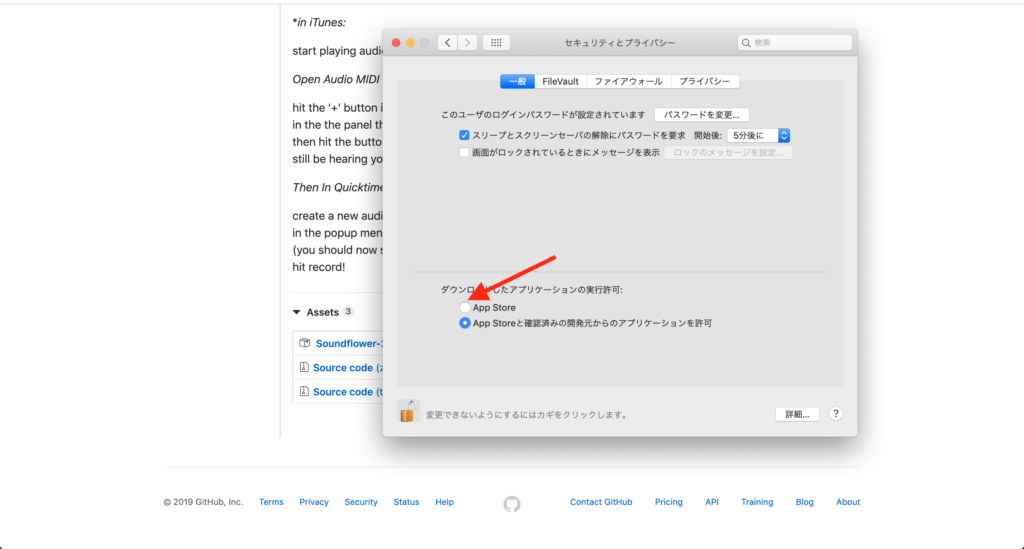
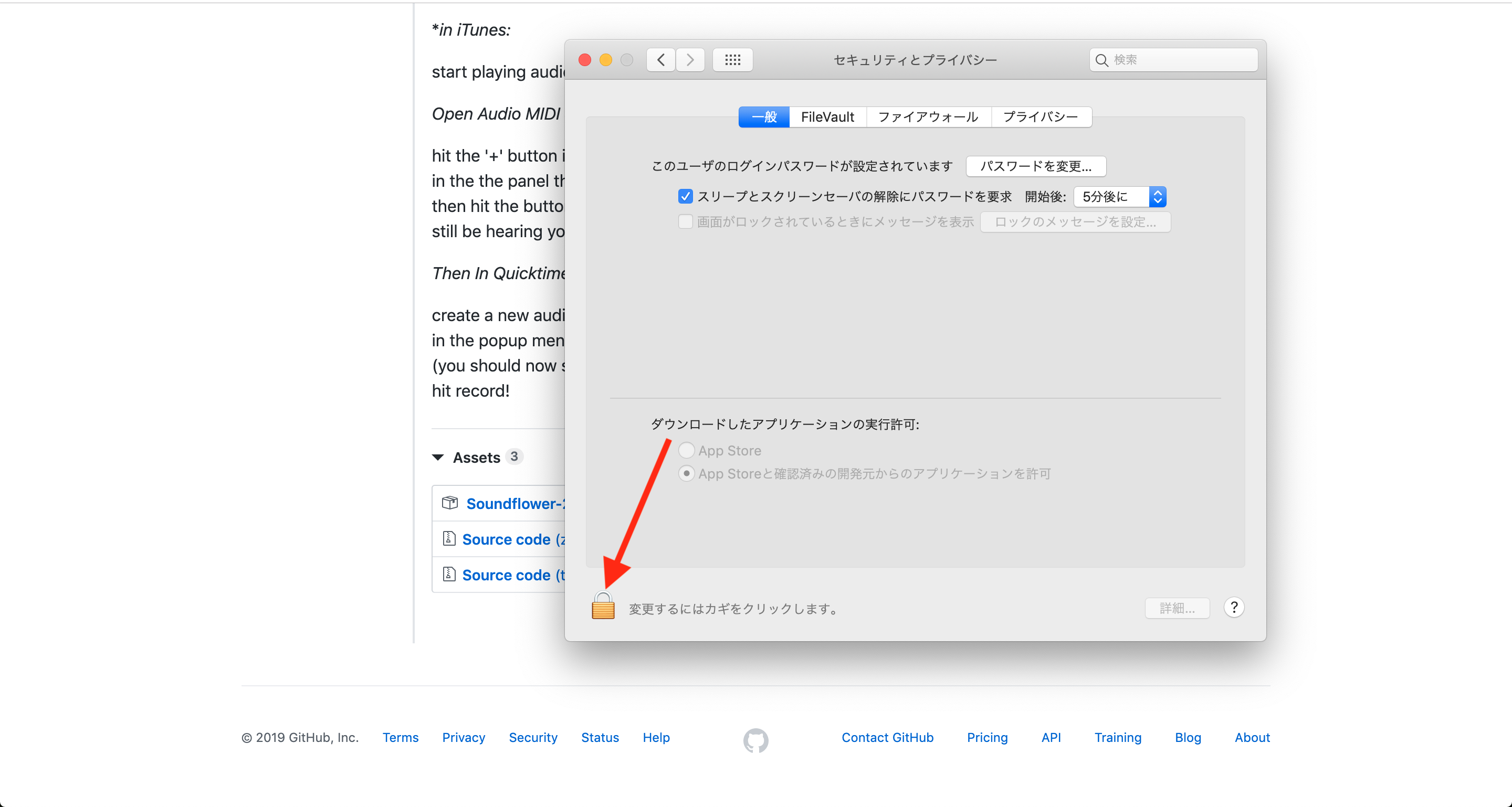
この動作でシステム環境設定が閉じます
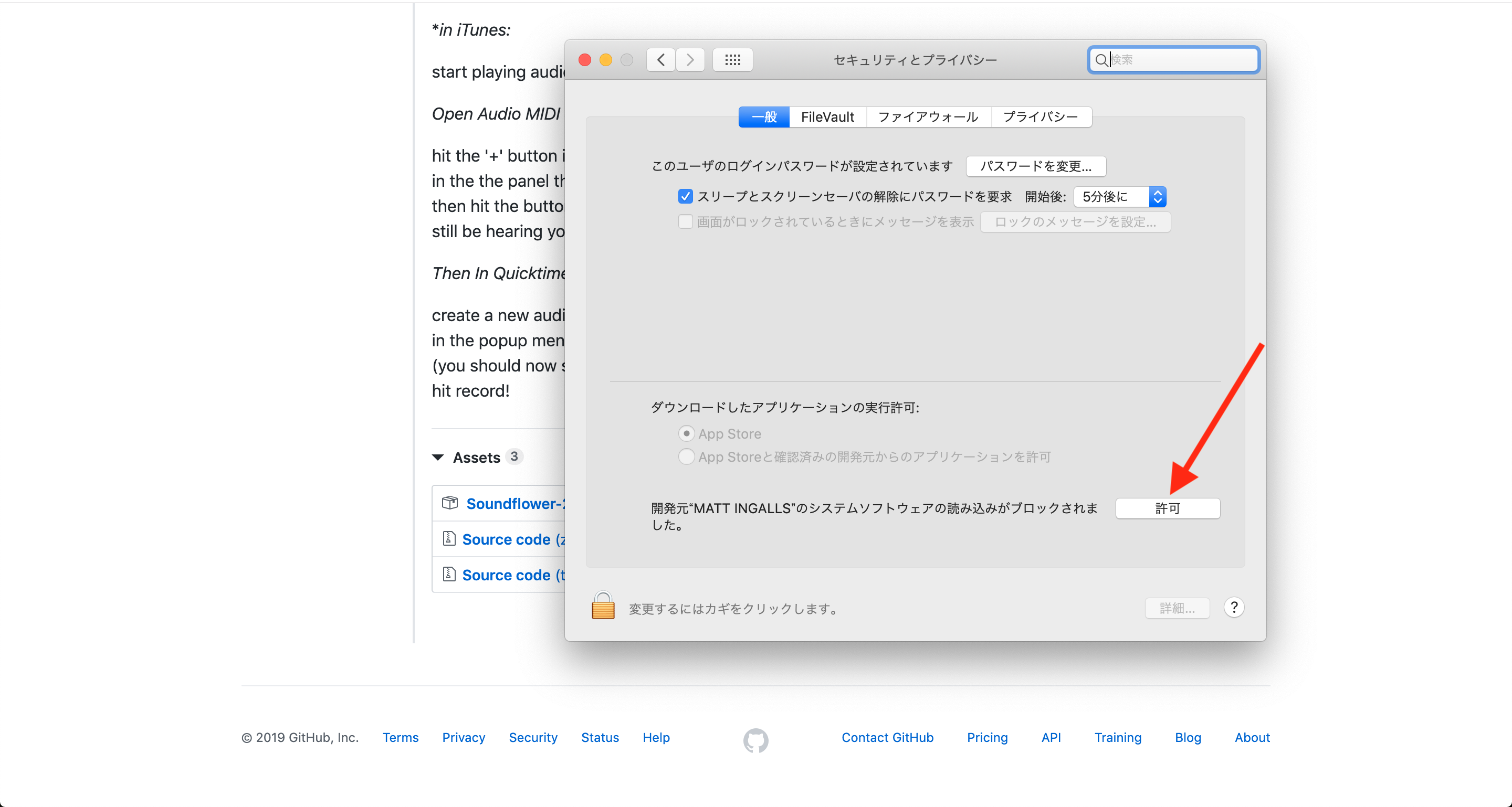
もし出現していなければ、もう一度「⌘Q」を押して開き直すという動作を何回か繰り返すと出現することがあります。僕は2,3回くらい設定を閉じたり開いたりしたら出現しました。
ちょっとめんどくさかったですが、これで完了です。
用意するもの3つめ、Google Chrome(無料)
すでにGoogle Chromeが入っているよという方は、この項は飛ばしてもらって大丈夫です。なお、macに標準で入っているWebブラウザ「Safari」では、今回紹介する方法で文字の書き起こしができないので注意が必要です。
これでGoogle Chormeのダウンロードは完了です。
文字起こし前の初期設定
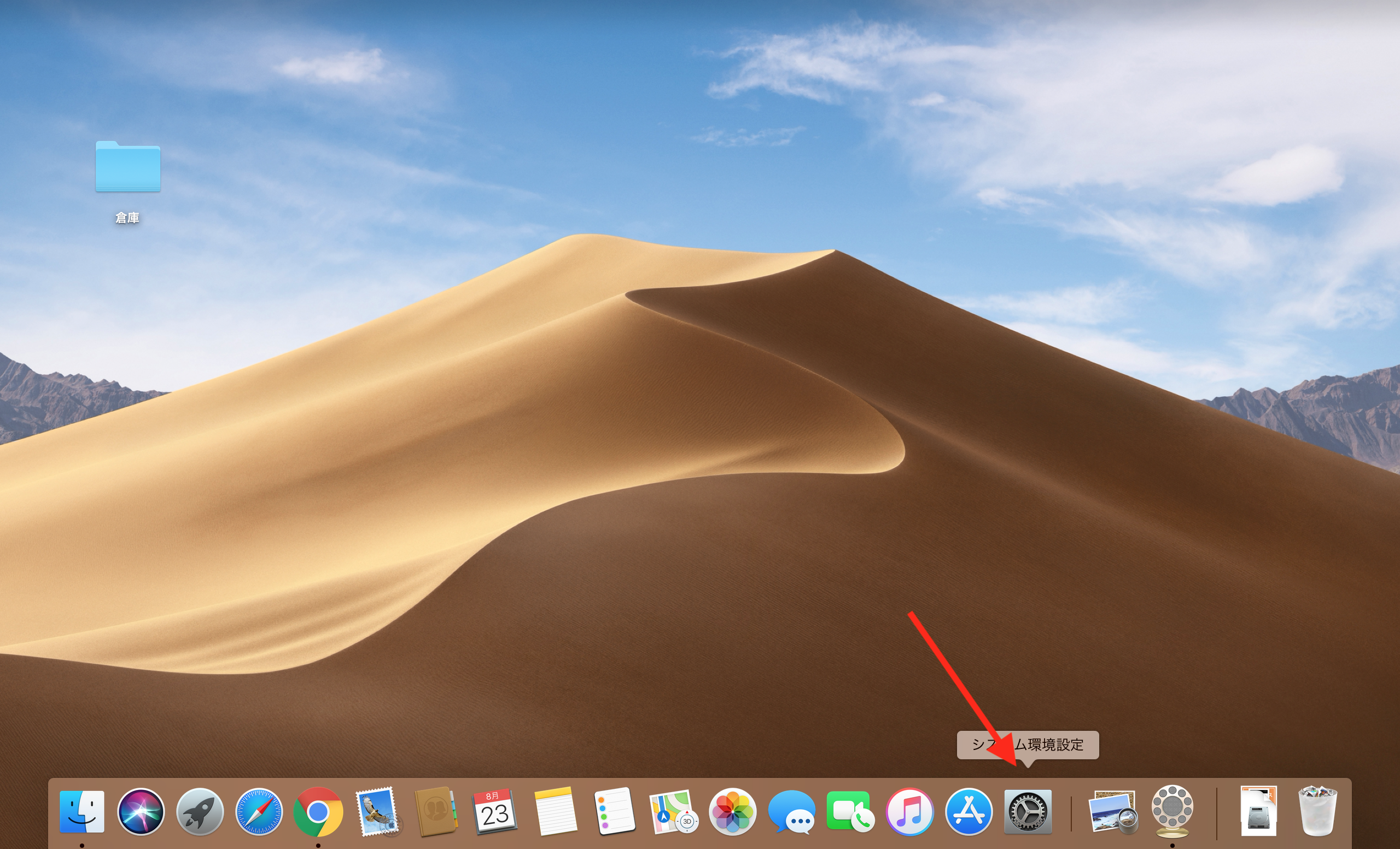
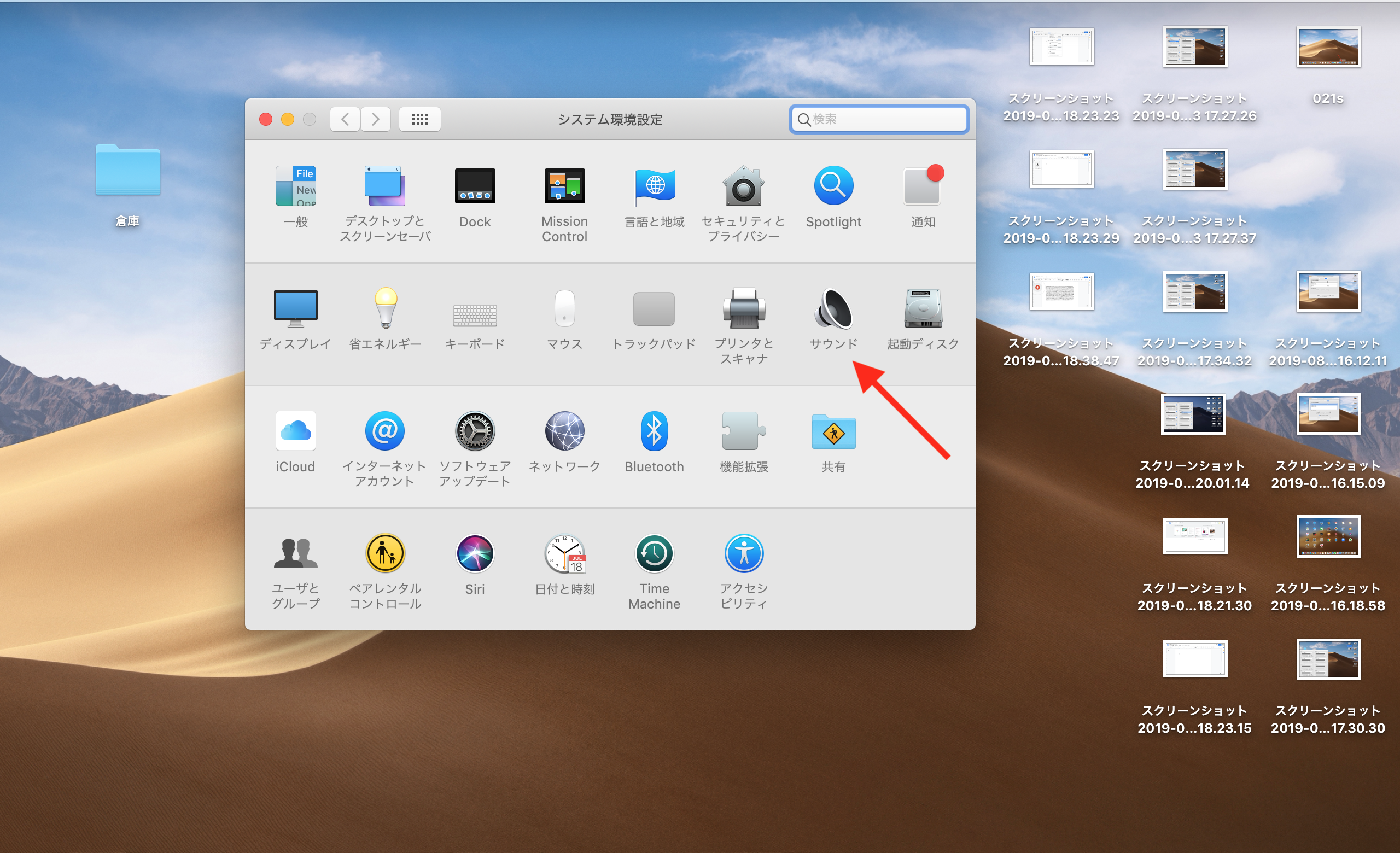
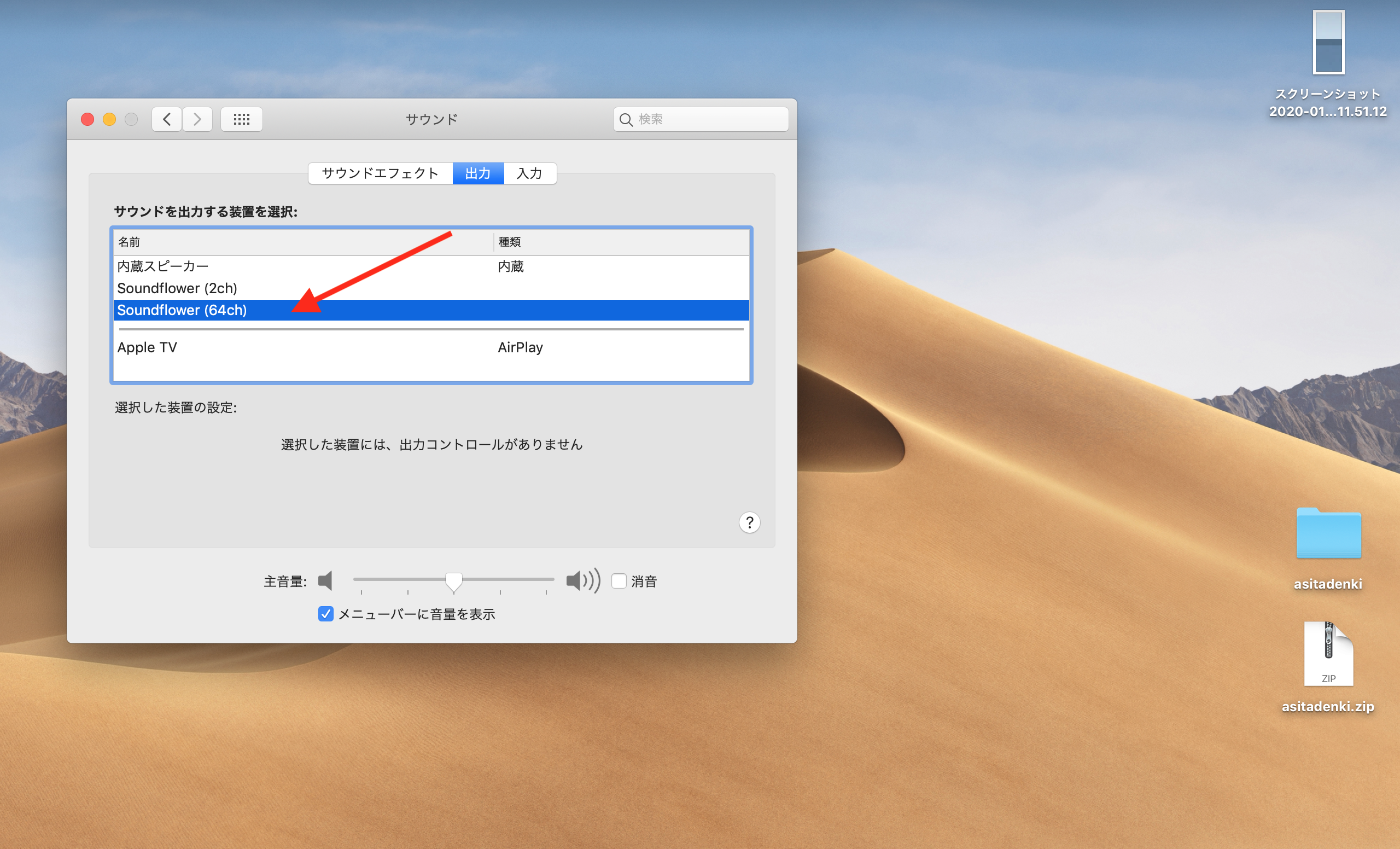
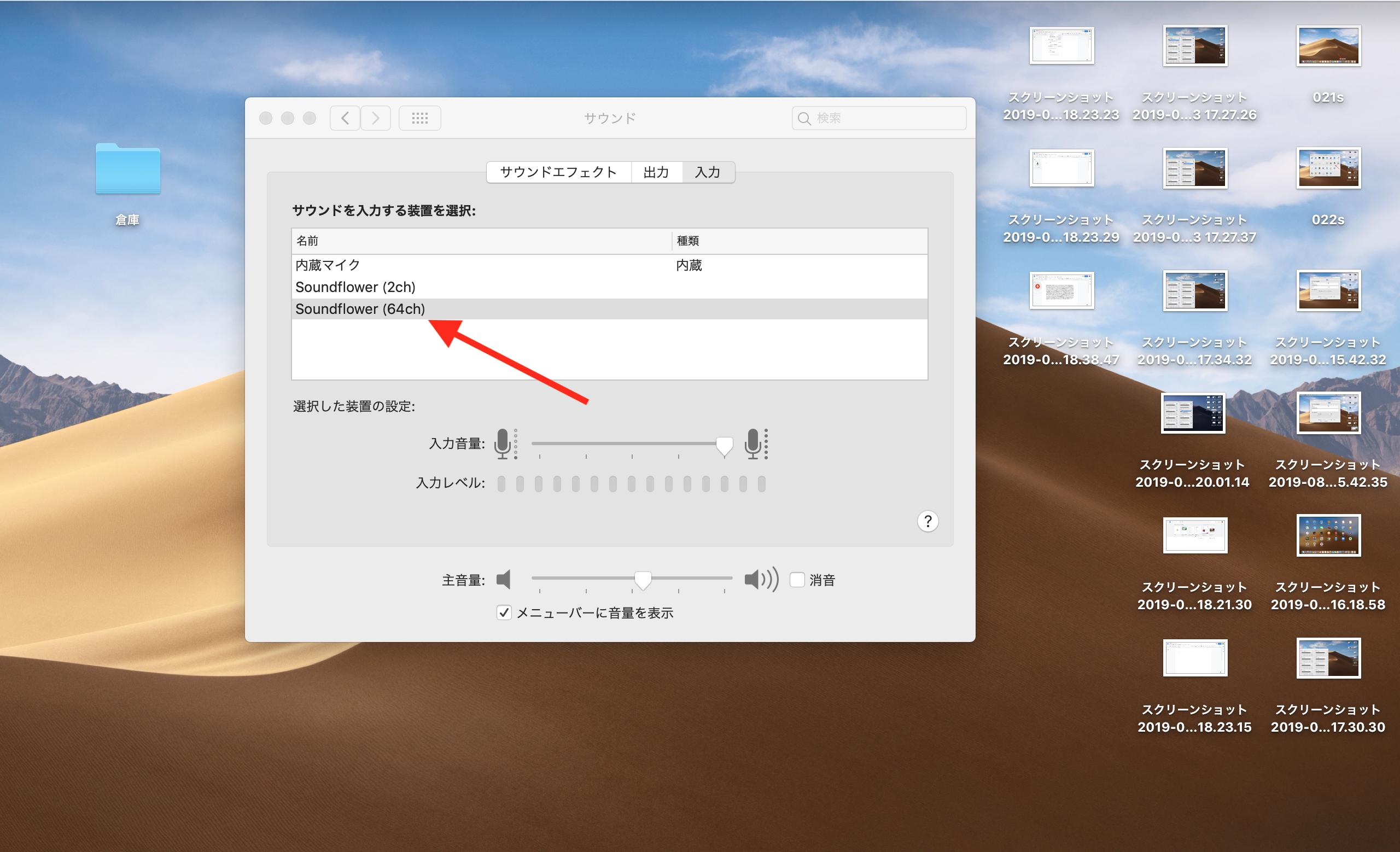
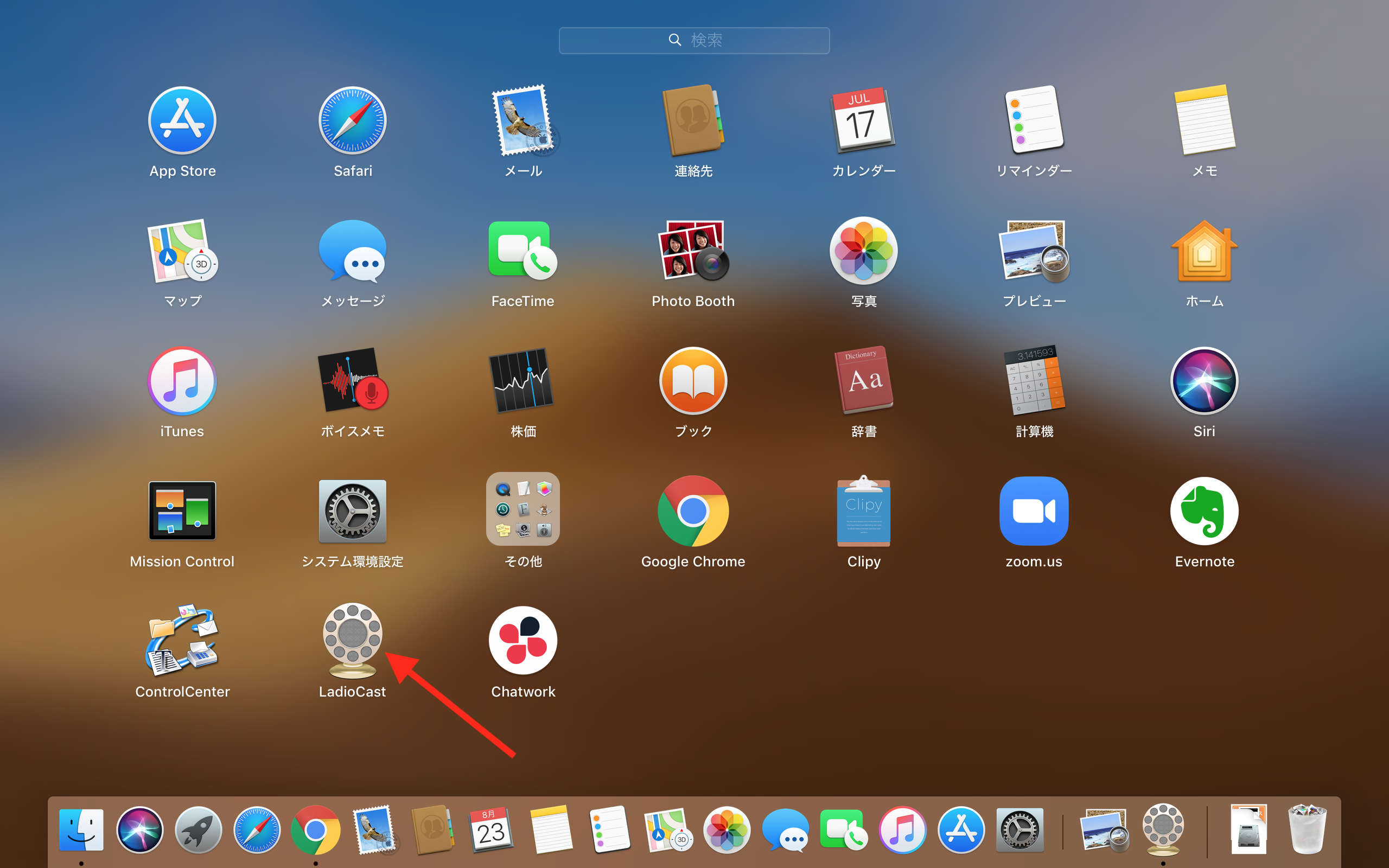
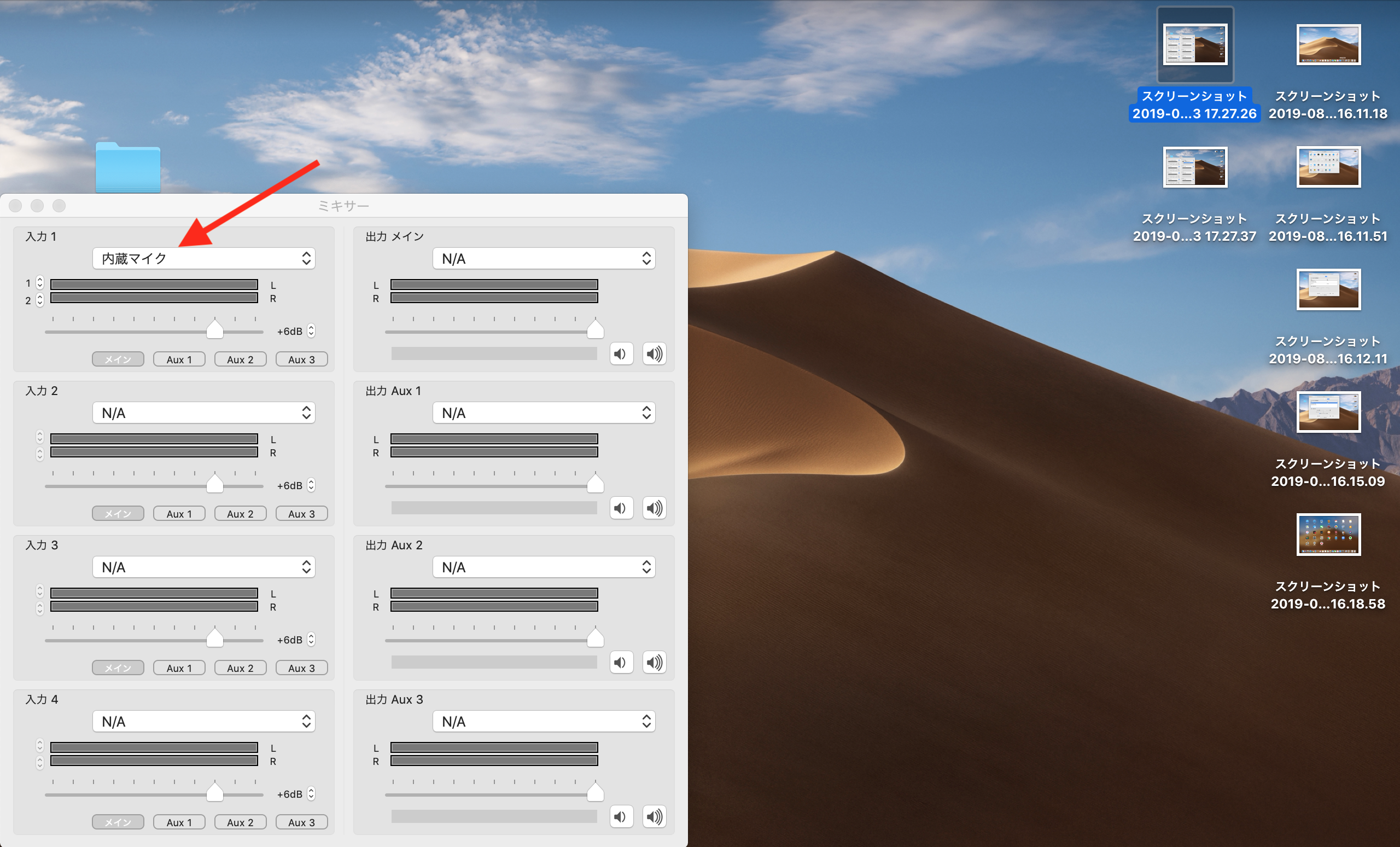
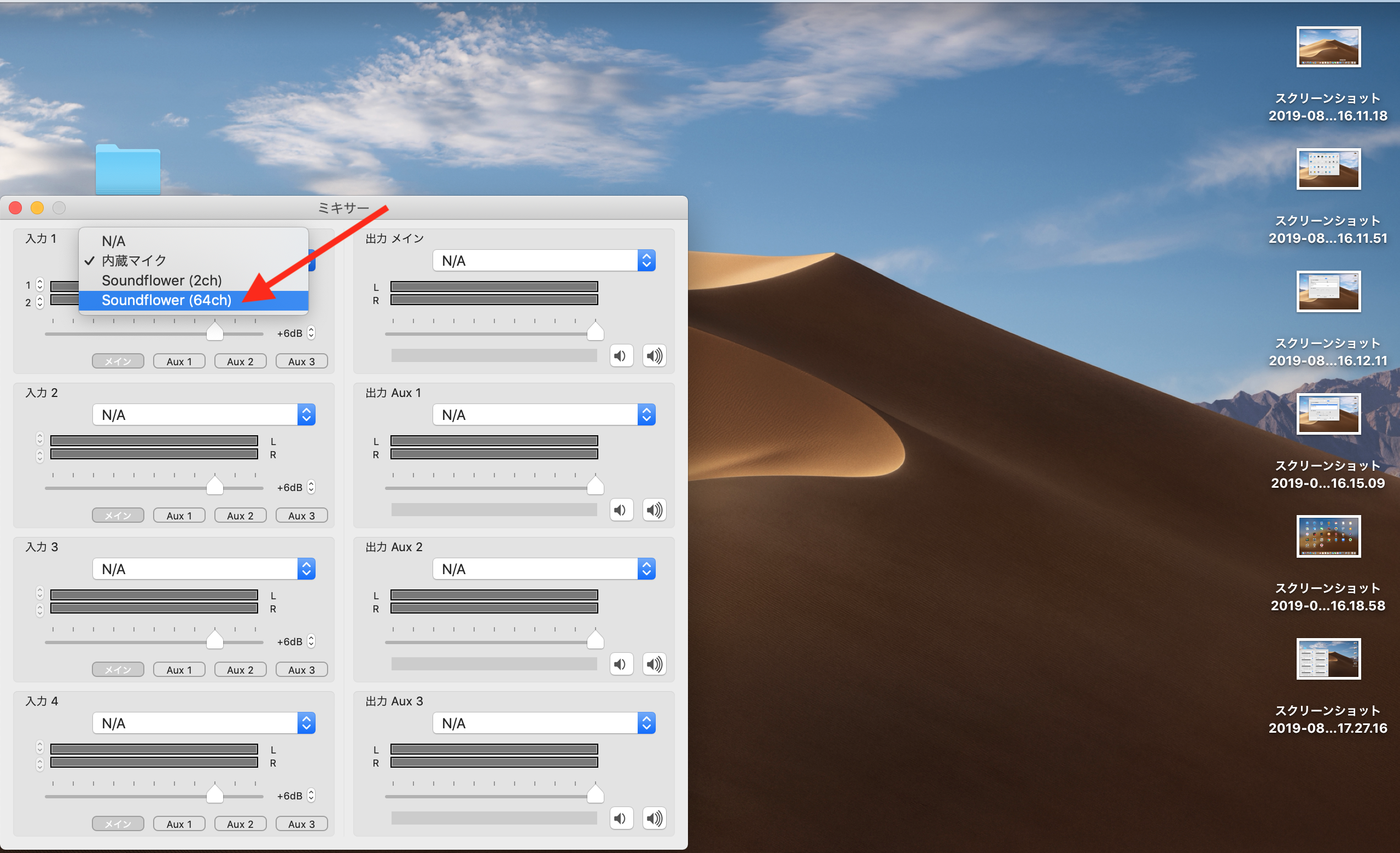
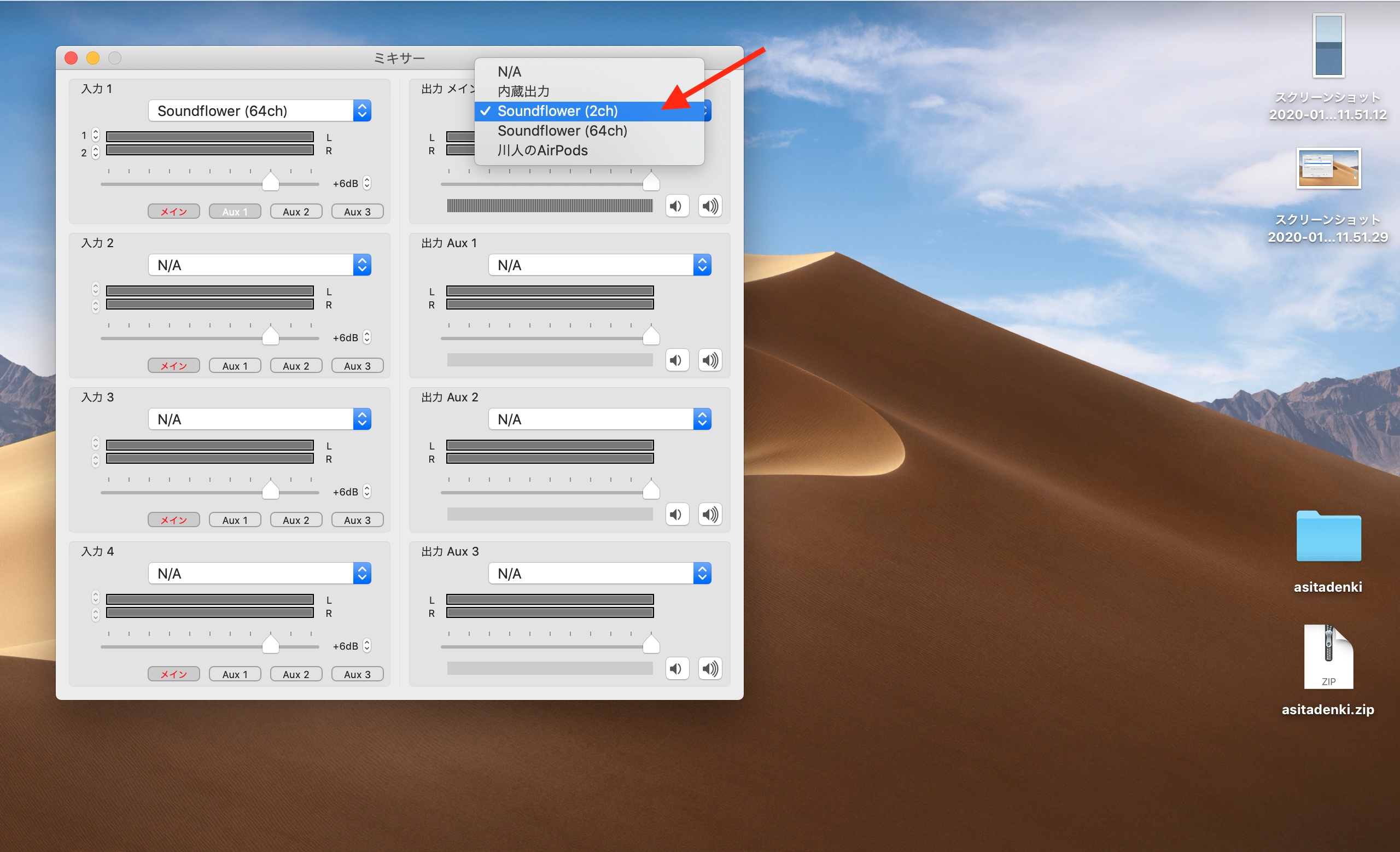
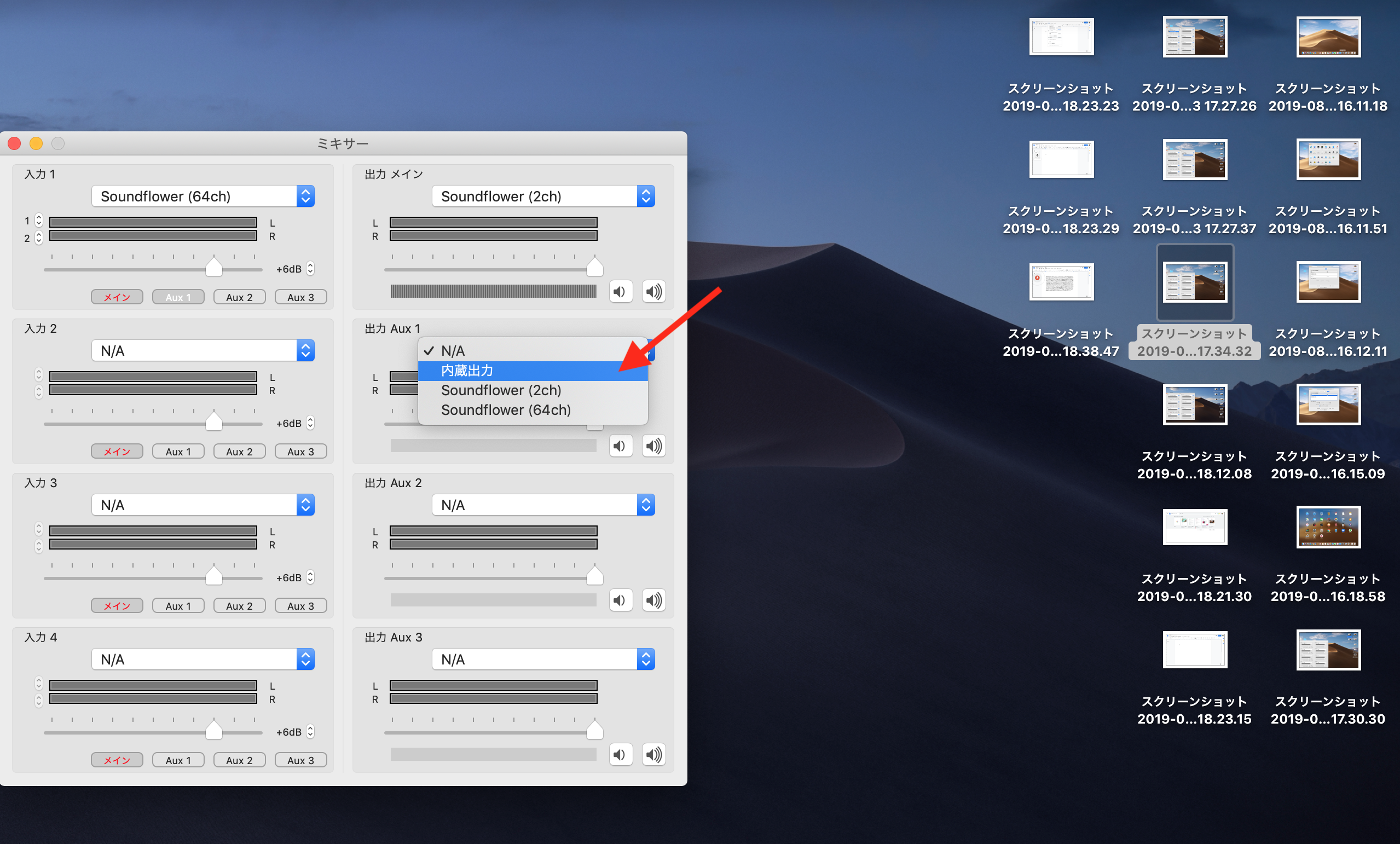
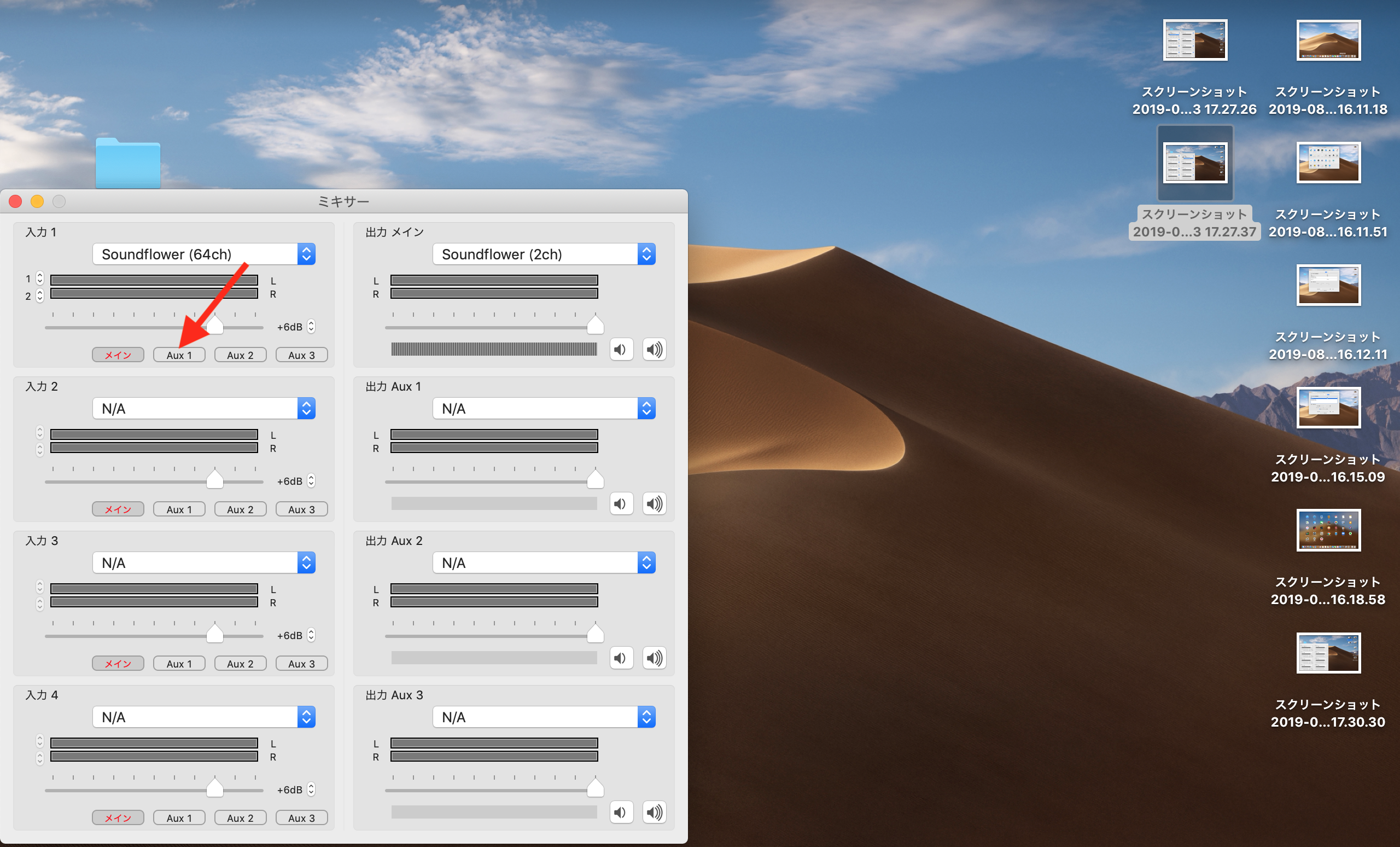
赤くなればOKです。
初期設定はこれで以上です。
音声の文字起こし方法
やっと本題の文字起こしです。
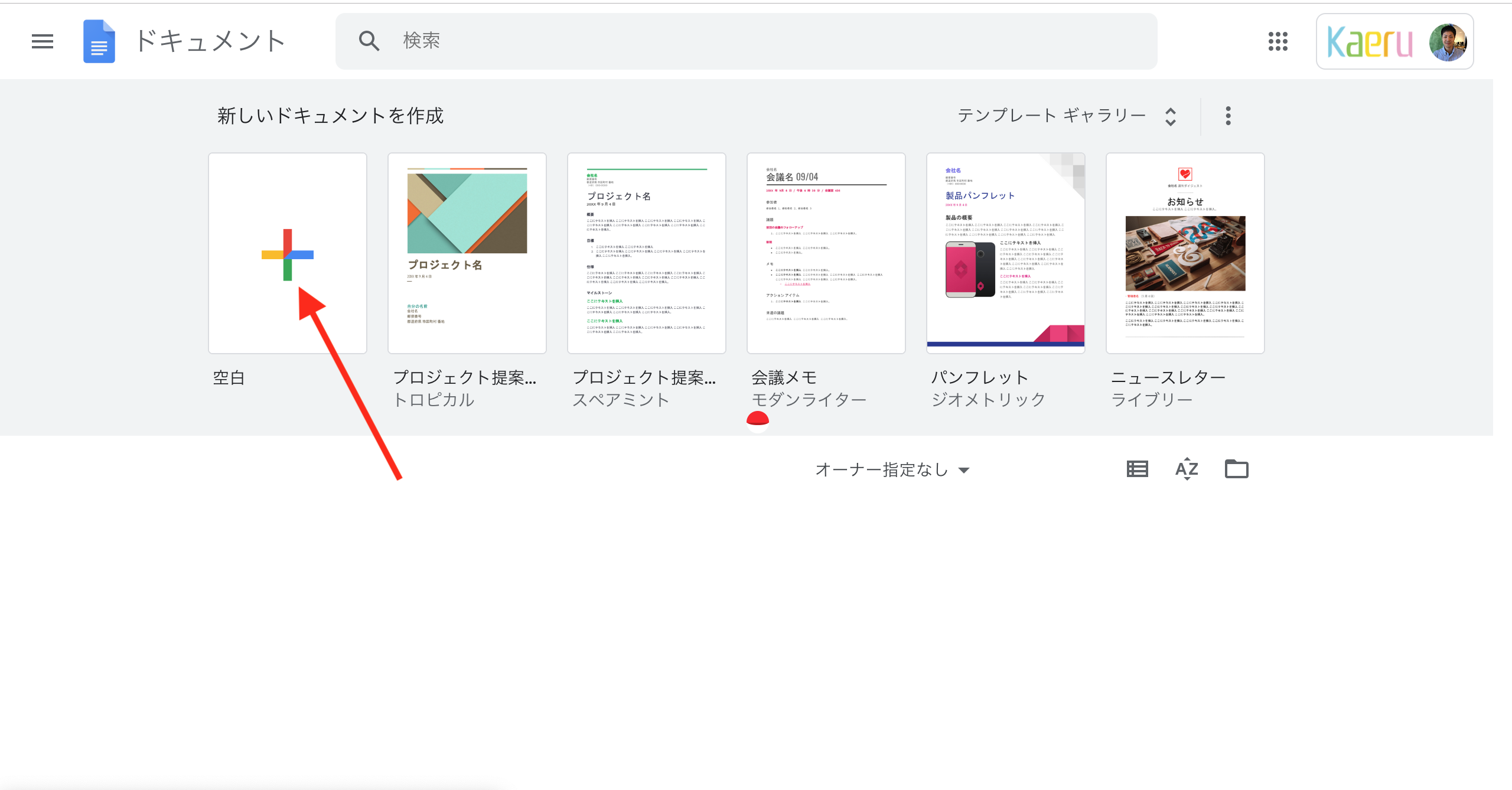
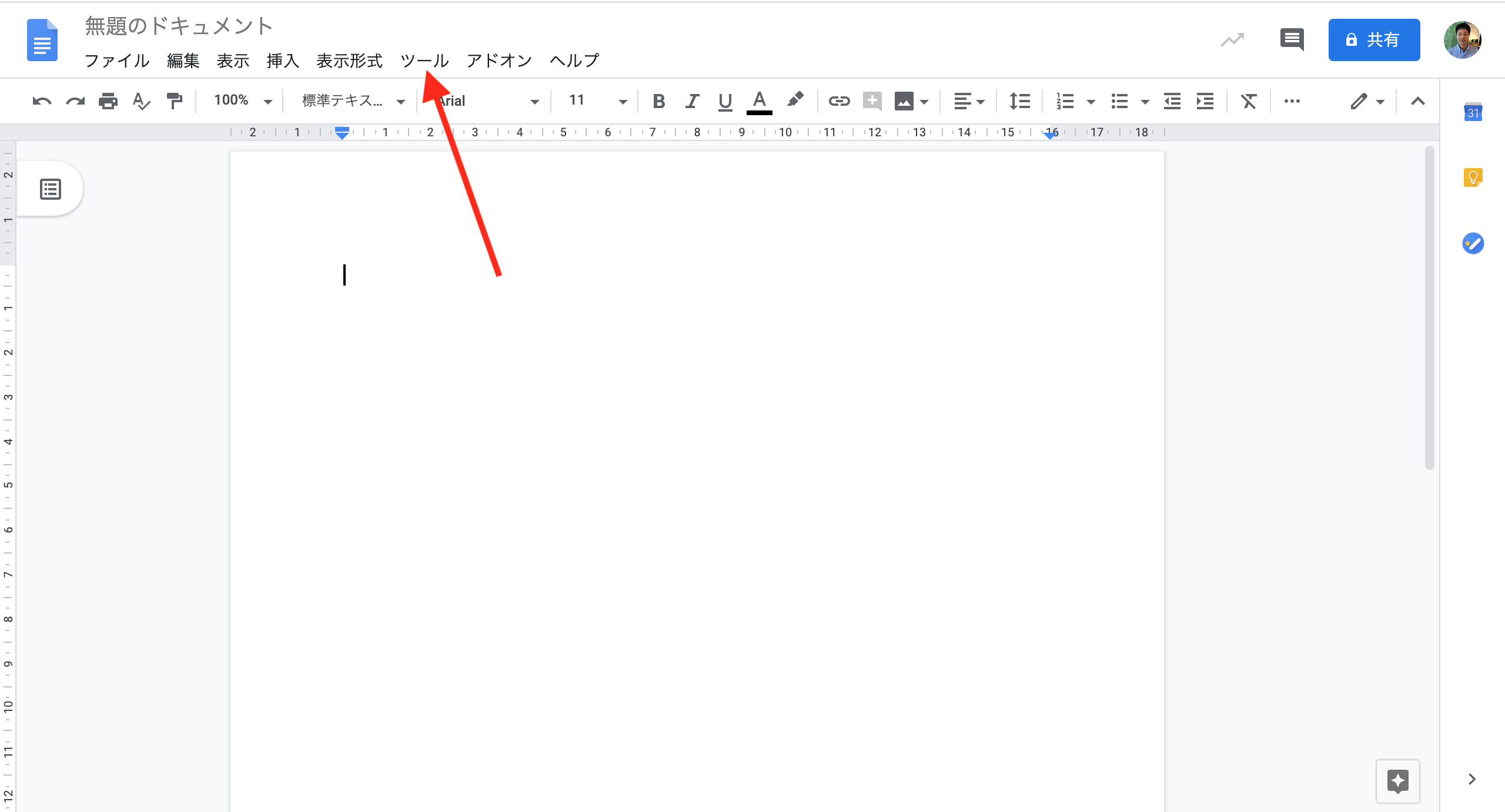
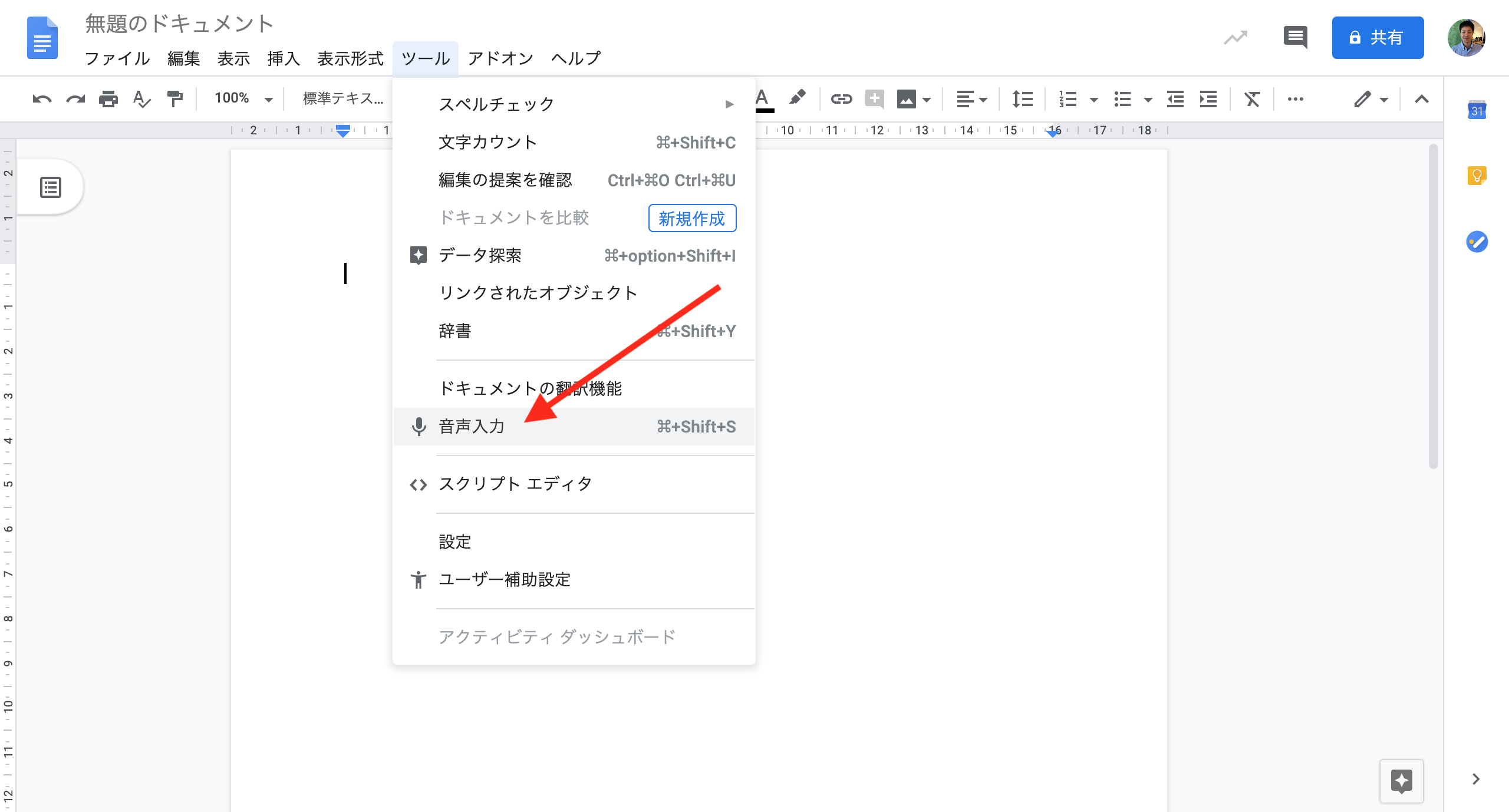
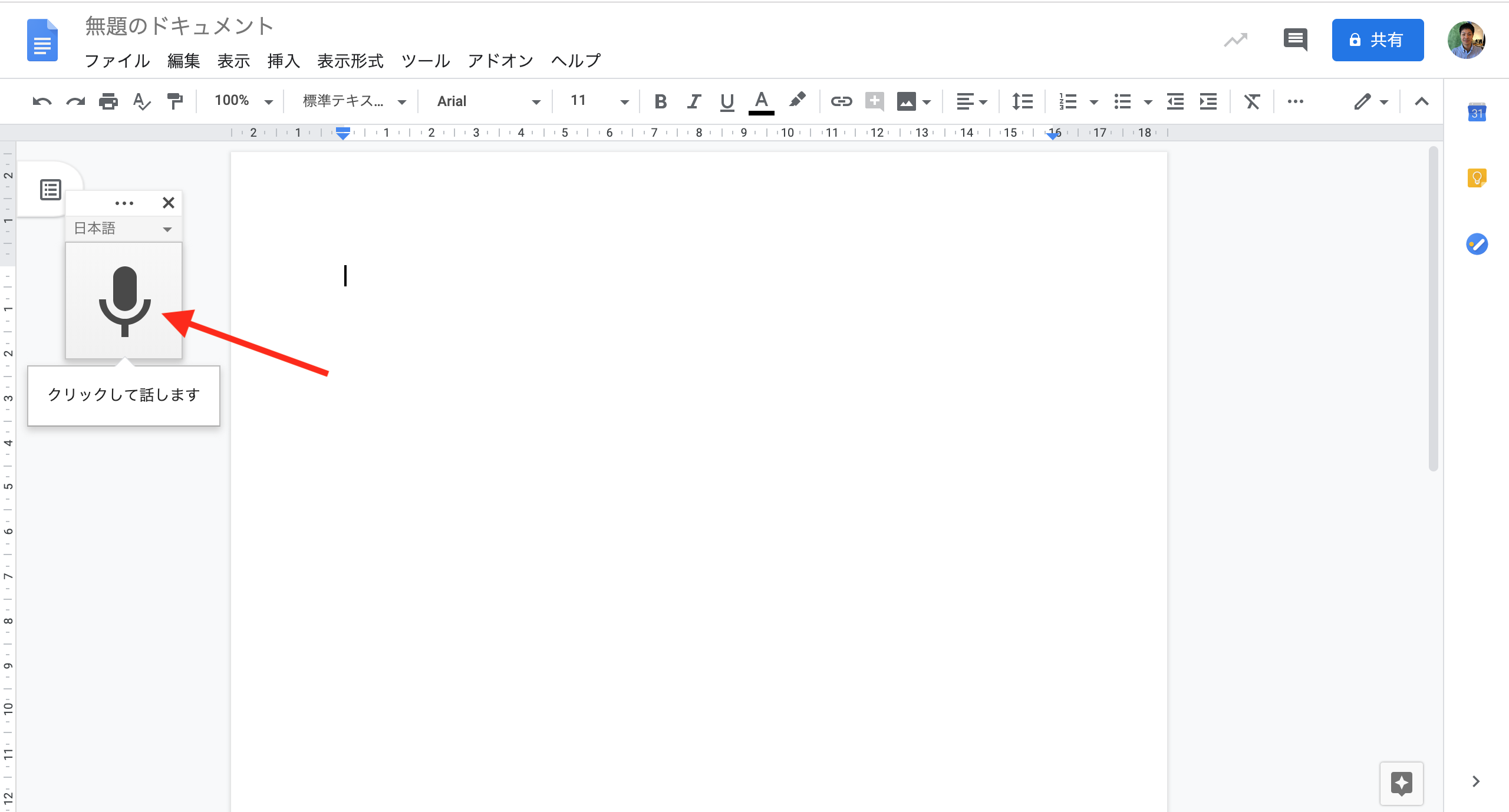
先にマイクボタンを押してから、動画を再生しようとするとうまく文字起こしできません。先に動画を再生しましょう。
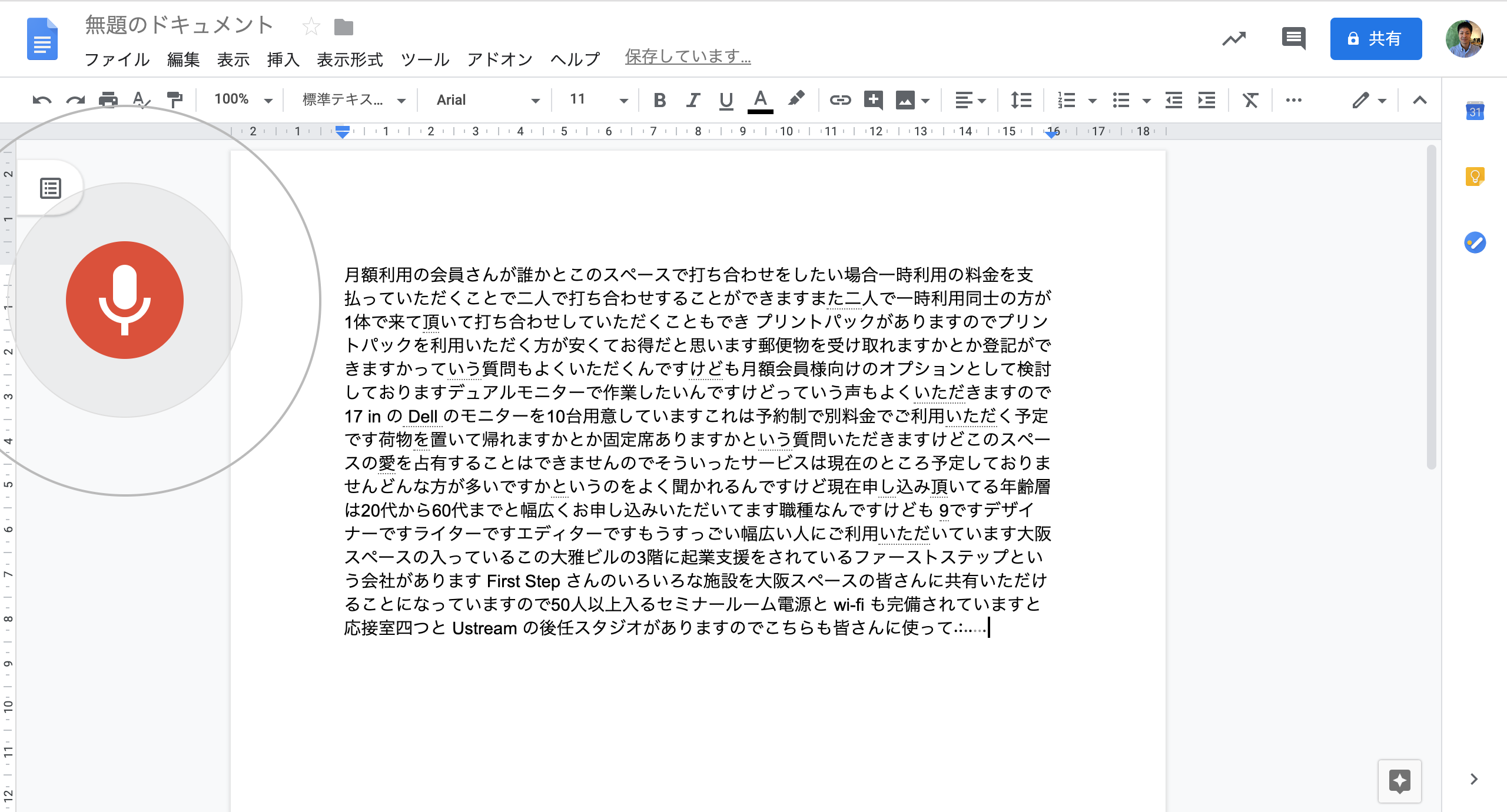
以上で文字起こしが開始されたかと思います!